Как пользоваться Skype
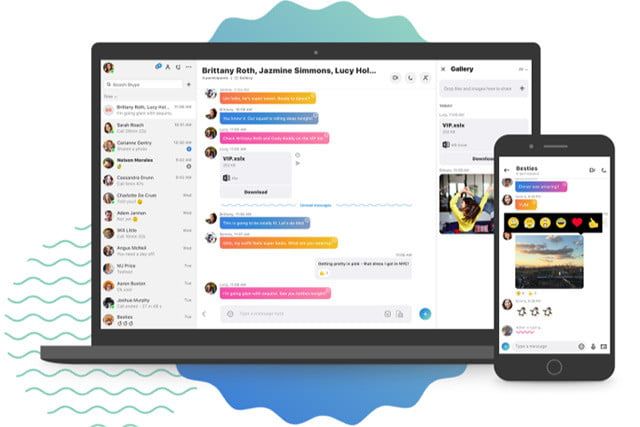
Знание того, как использовать Skype, является одним из самых популярных в мире приложений для текстового, видео и голосового чата. Отличная идея, тем более что он совершенно бесплатный, если вы не звоните на мобильные или стационарные телефоны. С помощью всего лишь нескольких щелчков мыши вы можете позвонить кому-нибудь по другую сторону мира в кристально чистом HD-видео, и вам не нужно знать ни одного телефонного номера.
Итак, как вы на самом деле используете Skype? Это проще, чем вы думаете, но если вы вообще обеспокоены или смущены множеством вариантов, мы здесь, чтобы помочь. В этом руководстве мы расскажем о том, как загрузить, запустить и использовать Skype, а также о всех замечательных функциях, которые он может предложить, поэтому вы будете общаться в чате и звонить в кратчайшие сроки.
Примечание. Несмотря на то, что в настоящее время Skype доступен для всех, от консолей Xbox до умных часов, это руководство будет ориентировано на пользователей Windows 10. Многие из тех же советов и шагов будут применяться в других местах, но они могут быть неточными.
Начало настройки
Первым шагом в использовании Skype является его загрузка и настройка учетной записи. Это два шага, которые сегодня намного проще, чем когда бы то ни было, и помогут вам на пути к вашему первому чату или звонку в Skype.
Шаг 1: Откройте ваш браузер и перейдите на домашнюю страницу Skype. Нажмите большую синюю кнопку «Получить Skype», и она откроет соответствующую страницу магазина Microsoft. Или же откройте Microsoft Store самостоятельно, щелкнув значок на панели задач или выполнив поиск «Microsoft Store» в окне поиска. Там найдите «Skype» и нажмите соответствующую страницу приложения.
Шаг 2: Нажмите синюю кнопку «Получить», чтобы загрузить и установить Skype для Windows 10. Магазин Microsoft может спросить вас, хотите ли вы использовать его на нескольких устройствах, и в этом случае вам нужно будет войти в свою учетную запись Microsoft. Если вы предпочитаете просто иметь выделенную учетную запись Skype, выберите «Нет, спасибо».
Шаг 3: Skype должен быть установлен в вашей системе. Чтобы запустить его, используйте окно поиска на панели задач Windows и найдите «Skype». Когда оно появится в окне поиска, щелкните соответствующий значок.
Шаг 4: Если у вас уже есть учетная запись Skype, вы можете войти в систему под своим именем Skype, адресом электронной почты или номером телефона и перейти к следующему разделу. Чтобы создать новую учетную запись, нажмите «Создать новую учетную запись», текст.
Шаг 5: Вы можете зарегистрироваться в учетной записи Skype с помощью адреса электронной почты или номера телефона. Это зависит только от вас, что вы бы предпочли связать с вашей новой учетной записью. Когда вы решите, введите соответствующую информацию и нажмите «Далее». Примечание. Это автоматически согласуется с соглашением об обслуживании Microsoft и заявлением о конфиденциальности.
Шаг 6: На следующих экранах вас попросят ввести личную информацию, такую как возраст, имя и местоположение. Введите все это и продолжайте нажимать. Когда вас попросят ввести код подтверждения, проверьте соответствующий адрес электронной почты или номер телефона и введите код.
Шаг 7: Если вас попросят ввести код CAPTCHA, введите его и нажмите «Создать учетную запись». Теперь у вас есть действующая учетная запись Skype.
Поиск друзей и семьи
Если вам когда-то нужно было знать все данные ваших друзей и добавлять их в качестве контактов Skype, то сегодня вам нужно всего лишь один фрагмент информации, и вы сможете легко их найти и сразу же начать общаться в чате.
Шаг 1: Когда вы впервые входите в свою учетную запись, Skype спросит вас, хотите ли вы импортировать существующие контакты. Если у вас уже есть некоторые настройки в вашей учетной записи Microsoft, это сразу же заполнит ваш список контактов.
Шаг 2: Чтобы найти кого-либо еще, с кем вы хотите поговорить, установите флажок «Искать в Skype» в верхнем левом углу и найдите его настоящее имя, имя Skype или адрес электронной почты.
Шаг 3: Если у вашего друга есть общее имя, а иногда и нет, вы можете обнаружить, что в появившемся списке есть несколько людей на выбор. Используйте изображения профиля, чтобы найти человека, которого вы ищете, или нажмите на него, а затем на имя в верхней части окна, чтобы просмотреть информацию о его профиле.
Вот и все, вы готовы начать общаться. Любой, с кем вы говорите, будет автоматически добавлен в ваш список контактов.
Текстовые чаты
Не в настроении для голосового вызова? Подлый чат на работе, пока начальник не смотрит? Текстовые чаты сегодня так же полезны, как и раньше; По этой причине Facebook Messenger и WhatsApp остаются двумя самыми популярными приложениями в мире. Вот как текстовый чат в скайпе.
Шаг 1: Выберите человека, с которым вы хотите поговорить, либо из списка последних разговоров слева, либо из списка контактов в верхней части окна. Это откроет разговор в правой части окна приложения.
Шаг 2: Нажмите на нижнюю часть панели беседы, где написано «Введите сообщение». Введите то, что вы хотите сказать, и нажмите «Ввод» или нажмите стрелку «Отправить» с правой стороны.
Шаг 3: Жду ответа. Промыть и повторить!
Голосовые звонки
Когда Skype впервые был запущен, его главной особенностью были возможности передачи голоса по интернет-протоколу (VOIP). Несмотря на то, что он будет продолжать упрощать голосовые вызовы на стационарные и мобильные устройства, его функция голосовых вызовов Skype на Skype остается ключевым компонентом его службы. Установить звонок так же просто, как и всегда.
Шаг 1: Убедитесь, что у вас установлены совместимый микрофон и наушники / динамик. Подключите их и убедитесь, что Skype подобрал их, щелкнув по пунктирному меню в верхней части окна, затем перейдя в «Настройки». Вы можете оставить «Динамики» и «Микрофон» как «Устройство по умолчанию», но вы Можно указать выбранные параметры ввода и вывода с помощью раскрывающихся меню, если это необходимо.
Если вы хотите проверить, правильно ли работает ваше оборудование, воспользуйтесь ссылкой «Проверка звука» в меню «Настройки». В качестве альтернативы, позвоните в Skype «Echo», используя те же действия, что и ниже.
Шаг 2: Выберите контакт или человека, с которым вы хотите поговорить, так же, как текстовые чаты.
Шаг 3: Нажмите синий значок телефона в верхнем правом углу. Если этот человек находится в сети, а Skype открыт, вы можете позвонить ему напрямую. Если они примут вызов, вы автоматически начнете голосовой вызов.
Если кто-то звонит вам таким же образом, просто нажмите соответствующую кнопку, чтобы ответить на звонок. Или, если вы не хотите с ними разговаривать, нажмите на красную кнопку.
Видео звонки
Чтобы добавить дополнительное измерение в ваши разговоры, почему бы не использовать функцию видеозвонка Skype? Все, что вам нужно, это веб-камера и готовность показать свое лицо на нем.
Шаг 1: Убедитесь, что ваша камера правильно работает в Skype, как ваши динамики и микрофон. Нажмите значок меню из трех точек и выберите «Настройки». Нажмите «Устройство по умолчанию» под заголовком видео в верхней части страницы и выберите веб-камеру в раскрывающемся меню.
Если вы хотите дважды проверить правильность его работы, нажмите кнопку «Проверить видео» в меню настроек. Если он работает правильно, ваше живое видео появится в меню.
Шаг 2: Когда будете готовы, выберите контакт, которому хотите позвонить, и нажмите синий значок камеры в верхнем правом углу. Либо начните голосовой вызов, а затем нажмите ту же кнопку камеры в окне вызова.
Во время разговора вы можете увидеть миниатюрную версию видео, которую ваш друг видит в правом нижнем углу. Если они запустят свою веб-камеру взамен, вы увидите их в главном окне.
Шаг 3: Если по какой-либо причине вы хотите общаться в текстовом чате, нажмите кнопку текстового чата в верхнем правом углу окна видеовызова. Это сократит основной раздел видео окна и даст вам обычные варианты текстового чата ниже.






