После сохранения десятков избранных страниц, создания собственных закладок, наш веб-браузер может начать напрягаться. Как выйти из этого? Просто создайте отдельные профили для выбранных задач.
Как правило, у пользователей есть один, любимый веб-браузер, который они используют для работы, обучения, отдыха или игры. Через какое-то время может получиться, что вся записанная информация находится в конфликте друг с другом, и найти что-то конкретное, граничит с чудом. В этом случае лучшим решением будет создание нескольких учетных записей пользователей, в которых мы отдельно сохраним страницы, необходимые для работы, любимые сайты с играми и фильмами и информационными услугами, необходимыми в науке, — все в отдельных профилях, которые не мешают друг другу.
Google Chrome
Браузер Google Chrome, вероятно, предлагает самый простой способ создания отдельных профилей пользователей — процесс очень прост, и даже начинающий пользователь может легко справиться с этим.
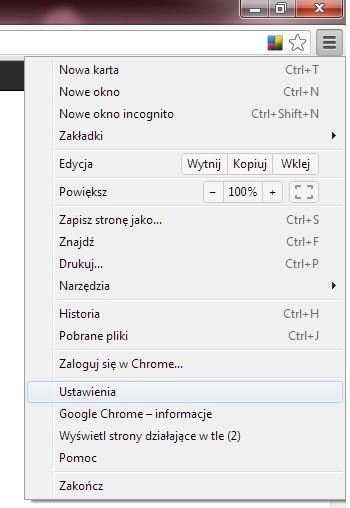
Чтобы создать новый профиль пользователя, откройте «Настройки» — для этого нажмите кнопку «Настройки Google Chrome» в правом верхнем углу окна, выберите «Настройки» в меню, а затем в появившемся окне нажмите кнопку «Добавить нового пользователя».

В следующем окне введите имя пользователя и выберите изображение, которое будет отображаться рядом с профилем. Затем нажмите «Создать», чтобы создать новый профиль. На следующем шаге мы можем войти в вашу учетную запись, чтобы импортировать все закладки. Таким образом, мы можем создать несколько профилей — в левом верхнем углу мы выбираем тот, который мы хотим использовать.
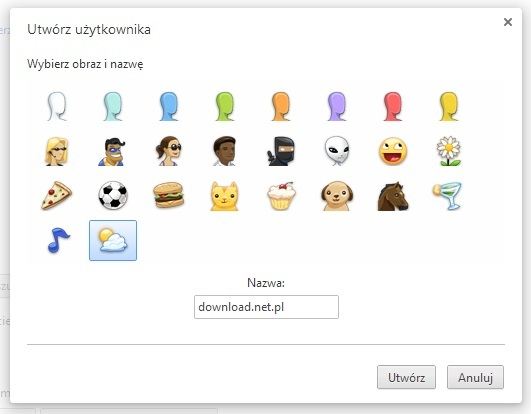
Mozilla Firefox
В браузере Mozilla Firefox мы также обнаруживаем возможность создания профилей пользователей, но этот параметр не так удобен и доступен, как в Google Chrome. Чтобы получить доступ к профилю Firefox Manager, нам нужно закрыть все вкладки и окно браузера. Создание нового профиля уже не так просто, но в соответствии с инструкциями каждый может справиться с этим.
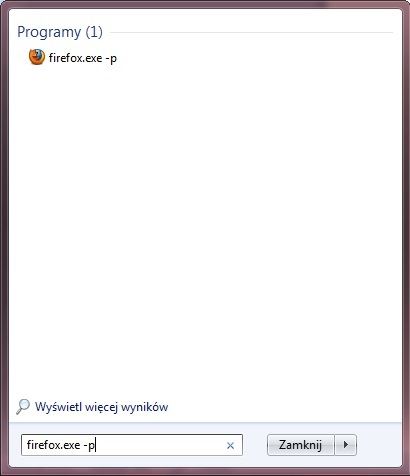
После закрытия браузера Firefox введите «Окно поиска» в окне «firefox.exe -p». В окне должен отображаться искомый элемент — при его открытии появится Диспетчер профилей пользователей. В небольшом окне мы можем создать новый профиль, изменить его имя или удалить его из базы данных.

Если вы отмените выбор Не отображать это окно при запуске, каждый раз, когда вы включаете браузер, вы сможете выбрать свой предпочтительный профиль. В противном случае, каждый раз, когда мы хотим изменить профиль, нам нужно будет ввести команду «firefox.exe -p«В меню« Пуск ».
Internet Explorer
В Internet Explorer мы не будем создавать отдельные профили пользователей, но с одной из функций мы будем открывать окна с отдельной базой данных cookie. Как это сделать?
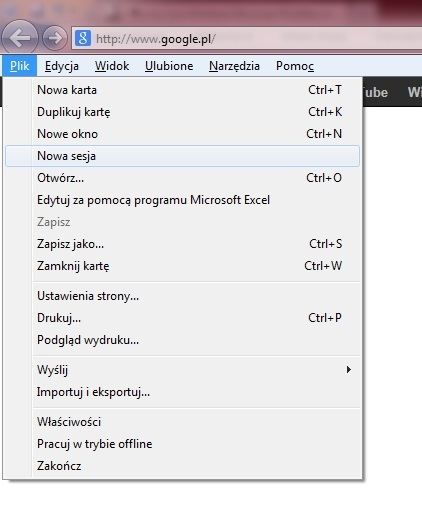
После открытия браузера нажмите клавишу ALT, чтобы отобразить скрытую панель меню. На следующем шаге нажмите «Файл», а затем выберите «Новый сеанс» в расширенном меню. С этого момента браузер будет иметь доступ ко всей истории просмотров и сохраненным страницам, но начнет использовать новую базу данных cookie. Это означает, что в каждом окне мы можем войти в другую учетную запись электронной почты, банковский счет и т. Д. К сожалению, Internet Explorer является «виноватым» браузером в профиле пользователя Windows — для использования разных профилей вам необходимо создать их непосредственно в операционной системе.






