Emoji — это веселый и простой способ общаться с другими людьми самостоятельно, а также для улучшения стандартного текста. Начало работы с тем, как использовать Emoji на вашем Mac, не так просто, как на iPhone и iPad, но с небольшой практикой вы будете использовать Emoji быстро и легко на своем Mac.
Что значит эмодзи?
Emoji были впервые использованы с мобильными телефонами в Японии в конце 1990-х годов и с тех пор развивались и стали популярными во всем мире. На японском языке эмодзи означает пиктограмму. Emoji — единственное и множественное число на японском языке, в то время как на английском языке часто используют эмодзи или эмодзи в качестве формы множественного числа.
Когда обновляются смайлики?
Существует множество вариантов выражения эмоций. Согласно Emojipedia, при подсчете вариантов оттенков кожи и некоторых комбинаций эмодзи существует почти 2000 символов эмодзи.
Emoji обычно обновляется каждый год Консорциумом Unicode, который является руководящим органом эмодзи. Последнее обновление было в июне 2016 года. Ожидается, что обновление Unicode 10.0 будет выпущено в середине 2017 года. После того, как обновление будет выпущено, такие компании, как Apple, смогут включать последние версии emoji в свои обновления программного обеспечения для iOS и macOS.
Как использовать Emoji на MacBook
Некоторые приложения, такие как «Сообщения» на macOS или другие сторонние приложения, могут иметь встроенный инструмент выбора смайликов, но вы можете использовать смайлики на своем Mac в любом месте, где сможете печатать.
- Поместив курсор в любое текстовое поле, используйте сочетание клавиш ⌃-⌘-Пробел (Control-Command-Space Bar)
- Вы должны увидеть, как появляется эмодзи
- Выберите смайлик или используйте панель поиска вверху, чтобы быстро найти что-то
- Повторите, чтобы выбрать больше, или перетащите окно выбора смайликов с помощью мыши, чтобы держать окно открытым, и выберите несколько смайликов одновременно.
Следуйте ниже для более подробного прохождения:
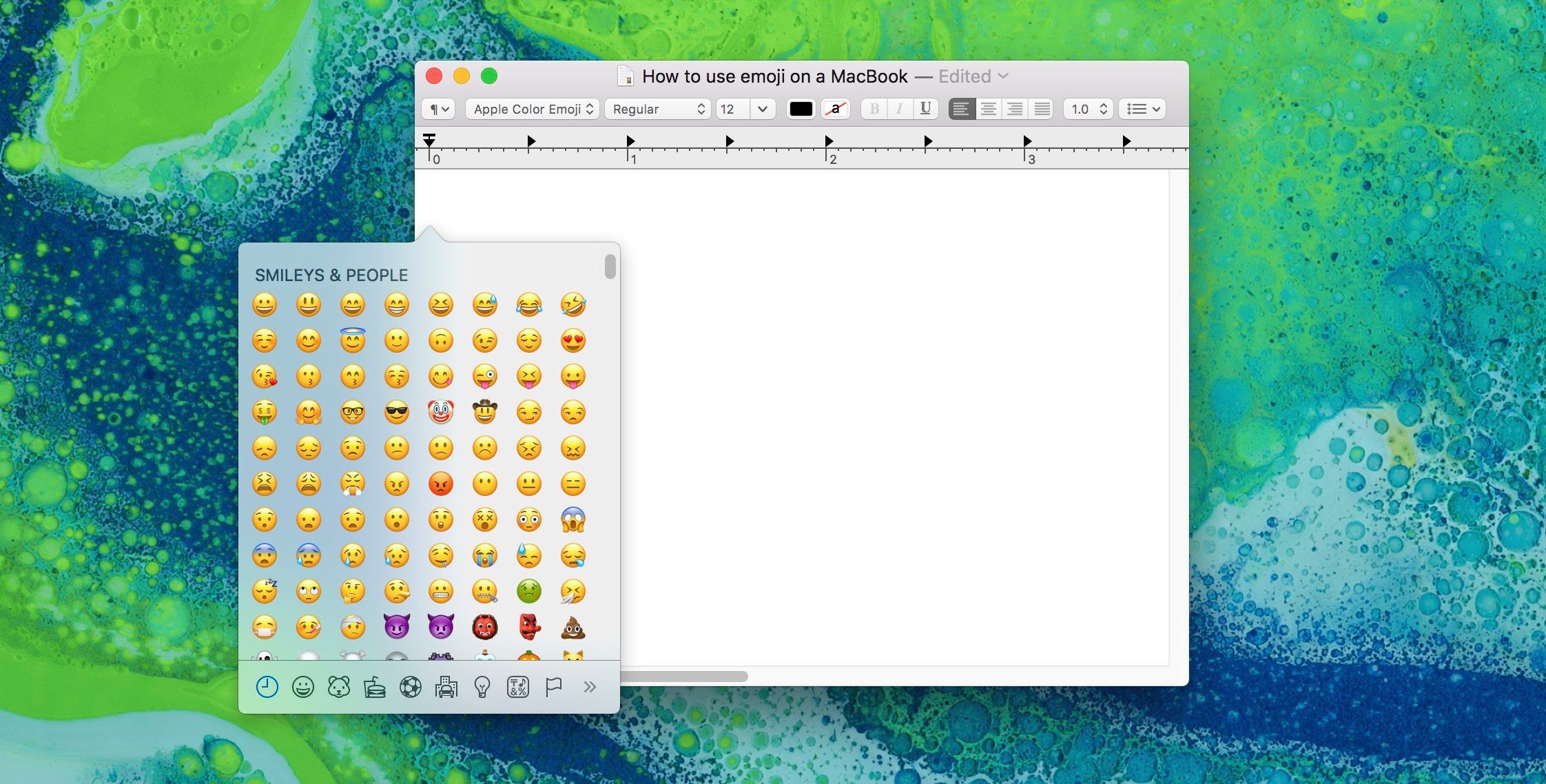
Везде, где вы можете разместить курсор, вы можете использовать эмодзи. На изображении выше я поднял окно выбора смайликов в TextEdit.
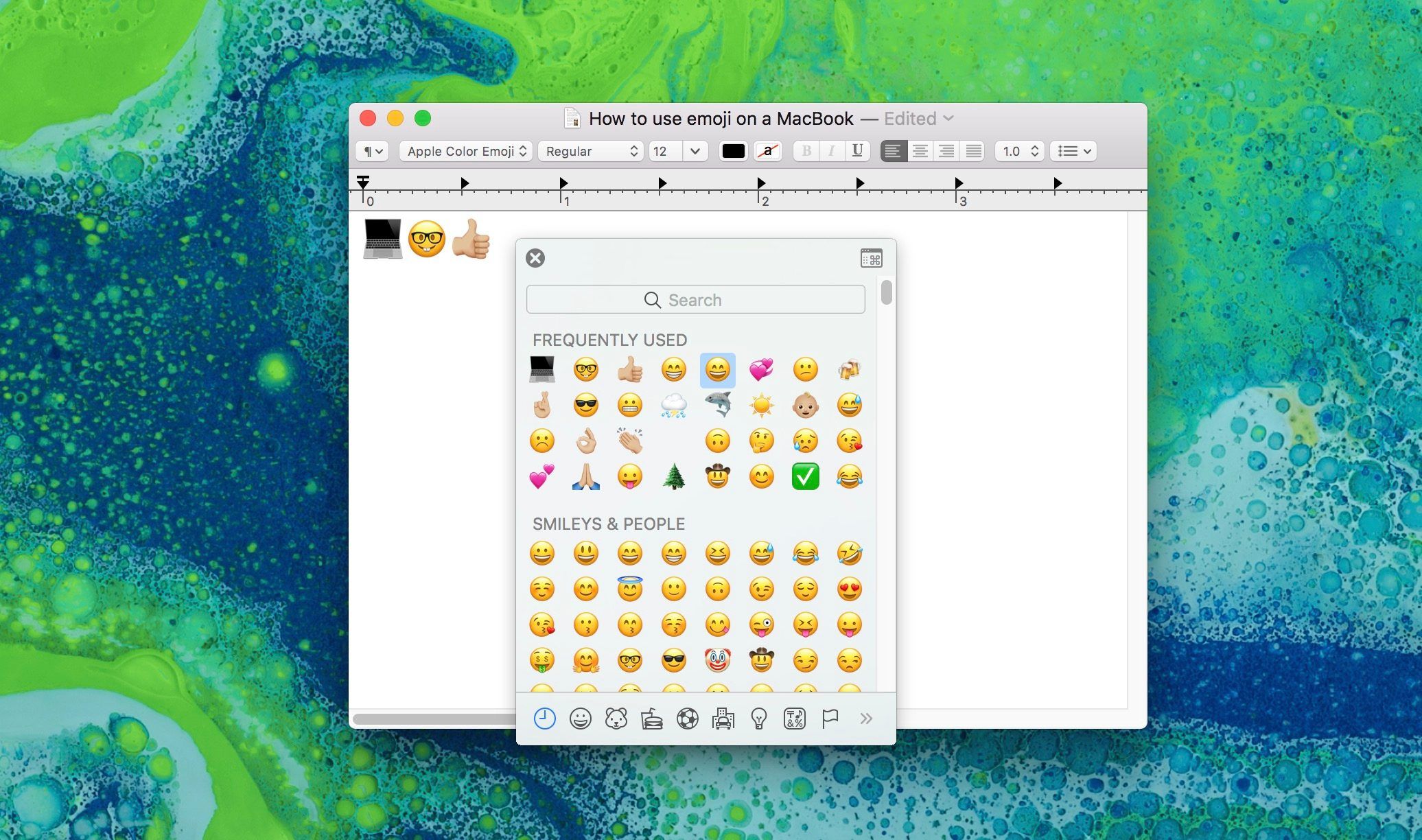
По умолчанию окно выбора смайликов закрывается после выбора смайлика. Если вы хотите, чтобы окно оставалось открытым для одновременного выбора нескольких смайликов, переместите окно выбора мышью. После того, как он был перемещен, вы увидите «X» в верхнем левом углу окна, и он останется открытым, пока вы не закроете его.
Помимо использования сочетания клавиш, описанного выше, вы также можете добавить меню ввода в строке меню.
- Настройки открытой системы
- Нажмите Язык Область, край
- Нажмите Настройки клавиатуры…
- Установите флажок рядом с Показать меню ввода в строке меню.
Теперь вы можете подтянуть Emoji Окно символов из строки меню, как на рисунке ниже.
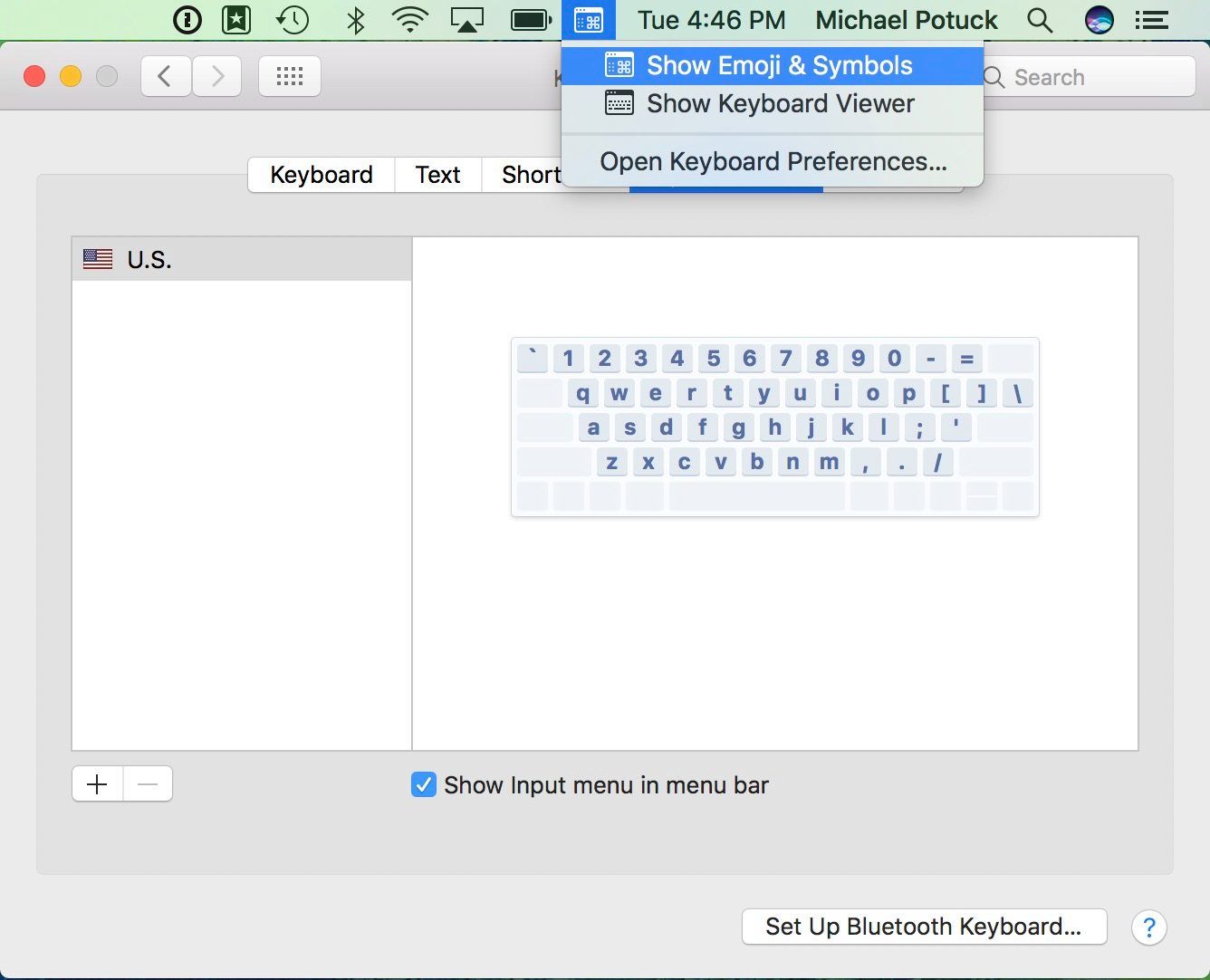
Это меню немного отличается от средства выбора смайликов, которое вызывает Control-Command-Space Bar, но может быть полезно, особенно для уникальных символов.
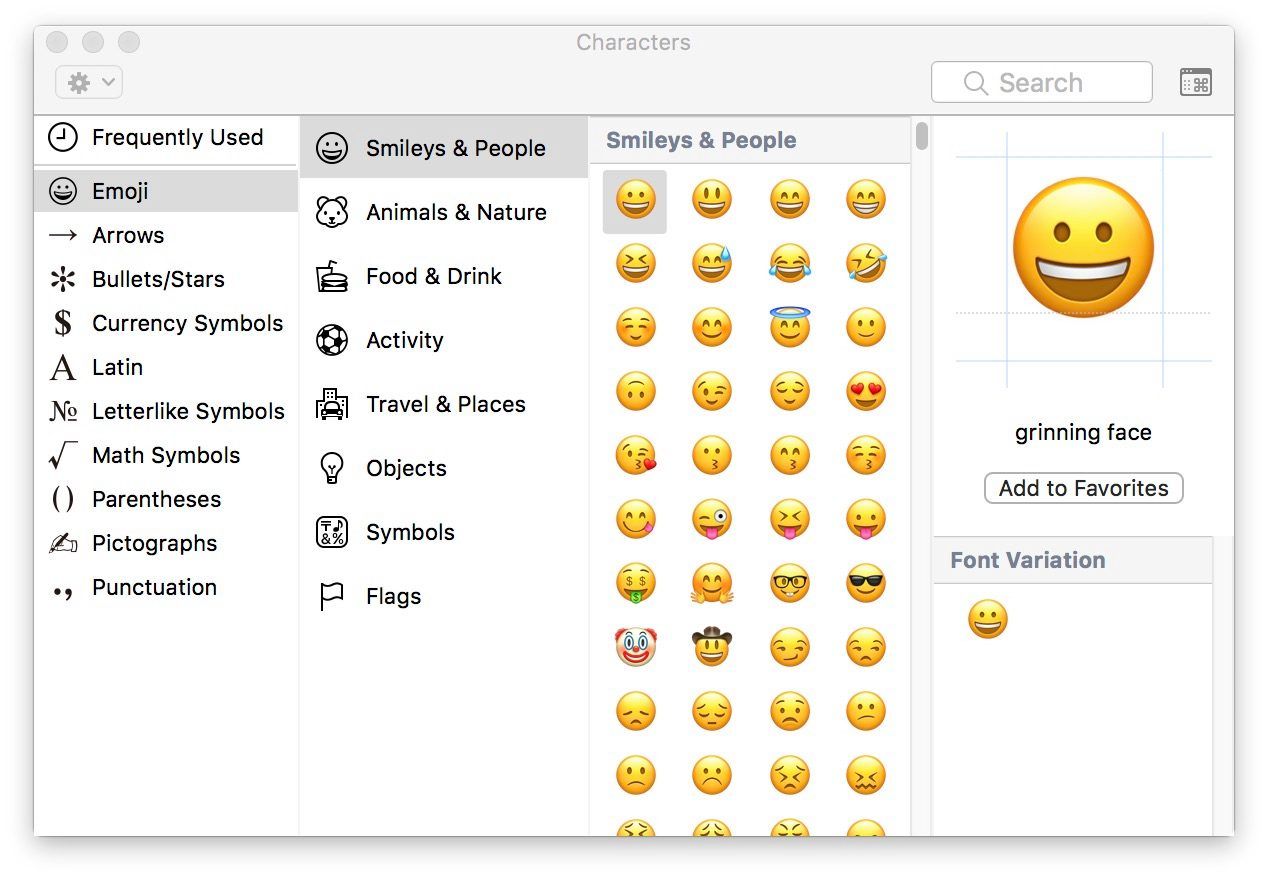
Не забывайте, что если у вас есть MacBook Pro с сенсорной панелью, у вас есть возможность во многих (но не во всех) приложениях подобрать эмодзи таким же образом. Для получения дополнительной помощи, чтобы получить максимальную отдачу от ваших устройств Apple, ознакомьтесь с нашим руководством.



![Как создать видео 2: 1 в Final Cut Pro X, лучше отформатированное для современных смартфонов [Видео]](http://master-gadgets.ru/wp-content/cache/thumb/3f5c78d5d_150x95.jpg)

