Как использовать iMessage от Apple на iOS 10
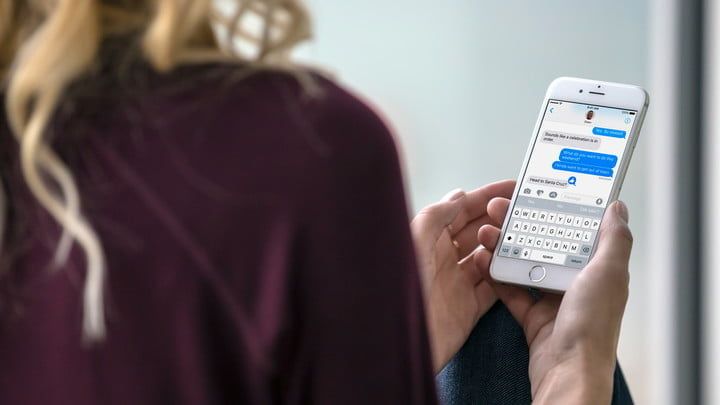 С выпуском iOS 10 Apple полностью обновила свою платформу iMessage, превратив ее из простой замены SMS в полнофункциональный обмен сообщениями. Мало того, что iMessage станет намного более безопасным с предстоящим обновлением iOS 11, но вы даже сможете использовать его для непосредственного общения с бизнесом.
С выпуском iOS 10 Apple полностью обновила свою платформу iMessage, превратив ее из простой замены SMS в полнофункциональный обмен сообщениями. Мало того, что iMessage станет намного более безопасным с предстоящим обновлением iOS 11, но вы даже сможете использовать его для непосредственного общения с бизнесом.
Нам это нравится, и мы уверены, что вы это делаете, но знаете ли вы обо всех небольших функциях, которые в нем содержатся, и как получить к ним доступ? Возможно, нет, потому что, хотя Apple обычно хорошо делает свое программное обеспечение довольно простым в использовании, iMessage использует новые методы, которые могут быть не знакомы. Если вы новичок в iOS или опытный ветеран, вот как получить максимум от iMessage на вашем iPhone.
Начало работы с iMessage
Это работает на моем телефоне?
Чтобы использовать новую платформу iMessage, на вашем телефоне должна быть установлена iOS 10, а также люди, с которыми вы общаетесь. Для тех, кто совершенно не знаком с iMessage, стоит отметить, что это чисто Apple-to-Apple, и вы не можете отправить iMessage на телефон Android (или наоборот).
Вы можете отправлять сообщения iMessages на iPhone, iPad, iPod и MacOS, установленные на ноутбуках и настольных компьютерах, при условии, что вы вошли в одну и ту же учетную запись iCloud на всех устройствах. Есть несколько настроек, чтобы включить на каждом устройстве, чтобы это произошло. Также легко узнать, обмениваетесь ли вы сообщениями iMessages с кем-либо, учитывая, что всплывающие окна чатов имеют синий цвет вместо зеленого, обозначающего SMS-сообщения.
Включение iMessage
На вашем устройстве iOS убедитесь, что iMessage активирован, проверив следующее:
Перейдите в Настройки и прокрутите вниз до Сообщения. Слайдер iMessage должен быть в положении «Вкл.». Еще одна важная вещь, на которую следует обратить внимание, это то, что если у вас включена функция «Уменьшить движение», анимация не будет работать. Перейдите в Настройки, Общие и Доступность, чтобы отключить эту функцию, если они не работают.
В MacOS найдите значок «Сообщения» в Dock, откройте его и откройте «Учетные записи» в меню «Сообщения» в левой верхней части экрана. Здесь введите ассоциированный Apple ID и пароль, затем нажмите «Войти». Ваши сообщения и контакты должны синхронизироваться. Разница между ними заключается в том, что не все суперэффекты, приложения и GIF-файлы iOS 10 отображаются на вашем Mac, и их нельзя отправить через компьютер.
Используйте iMessage на вашем iPhone
Отправка и получение iMessages ничем не отличается от отправки и получения SMS-сообщений, и все это делается с помощью стандартного приложения «Сообщения», установленного на iOS. Если вы ранее использовали iMessage, и вы впервые используете последнюю версию, вы заметите некоторые изменения. Наиболее очевидными являются три значка в левом нижнем углу экрана, которые являются воротами для большинства новых функций iMessage.
Текстовые эффекты
Мы вкратце рассмотрим интересные возможности iMessage — давайте сначала разберемся с отправкой сообщений. Чтобы отправить сообщение, просто введите то, что вы хотите сказать, в текстовое поле в iMessage и нажмите синюю стрелку, чтобы отправить его. Если вы хотите добавить эффекты к тому, что отправляете, выполните жест Force Touch с синей стрелкой, прежде чем отправлять свое сообщение. Вы делаете это, сильно нажимая на синюю стрелку, чтобы вызвать меню «Отправить с эффектом».
Появится первый из двух экранов меню, дающий вам возможность добавить новый эффект в ваше сообщение. Slam, Loud, Gentle и Invisible Ink все видят ваши слова в сопровождении соответствующего эффекта, который дает им больше влияния и позволяет передать эмоцию. Просто нажмите, какой из них вы хотите применить эффект и отправить свое сообщение.
Если ни один из вышеупомянутых текстовых эффектов не выглядит привлекательным, коснитесь параметра «Экран» и выберите экранный эффект. Вы можете использовать воздушные шары, фейерверки, лазеры, конфетти или падающую звезду, чтобы изменить внешний вид экрана при получении сообщения. Если ни один из них не подходит, просто нажмите «X», чтобы вернуться к стандартному виду сообщений.
Реакции
Реакции — еще одна забавная особенность. Вместо добавления смайликов после получения сообщения, как насчет добавления вашей реакции к самому сообщению? Скажем, вы получили сообщение, с которым согласны, и хотите его одобрить. Длительно нажмите на сообщение, и появится серия реакций. К ним относятся сердце, большие пальцы вверх или вниз, восклицательный знак, знак вопроса и «Ха-ха». Просто нажмите на соответствующую реакцию, чтобы прикрепить его к сообщению.
Полезные советы iMessage
Стикеры, смайлики и приложения
Все обычные смайлики доступны в iMessage через любую выбранную вами клавиатуру, будь то фирменное предложение Apple или альтернатива. Тем не менее, новый iMessage предлагает множество дополнительных стикеров и смайликов, которые доступны в магазине приложений этой функции. Да, у iMessage есть свой собственный магазин совместимых приложений. Вот как это использовать.
Выберите значок App Store из трех значков слева от текстового поля — это третий справа. Это откроет новое окно вместо клавиатуры, и когда оно станет видимым, нажмите четыре кружка внизу слева, чтобы открыть меню. Затем выберите Магазин.
Здесь находятся все совместимые с iMessage приложения, в том числе уже установленные на вашем телефоне. Перейдите в категорию «Управление» в верхней части экрана, чтобы активировать или деактивировать приложения с функцией iMessage. В противном случае просто выберите и установите выбранное приложение iMessage так же, как и любое другое приложение из iTunes App Store.
Если вы не знаете, с чего начать, ознакомьтесь с нашим списком лучших приложений, игр и стикеров iMessage.
Когда закончите, просто нажмите Готово в правом верхнем углу экрана. Это выведет на экран экран меню вместо клавиатуры, и здесь вы сможете выбрать приложения и наклейки, которые вы установили. Если экран переполняется приложениями, удалите их так же, как и в других местах iOS, т. Е. Нажав и удерживая, затем нажав «X», когда они начнут покачиваться.
Гифки и картинки
В дополнение к смайликам и стикерам, вы также можете добавлять изображения и GIF-файлы в свой разговор с iMessage. Нажмите кнопку App Store рядом с текстовым полем, а затем кнопку меню в нижнем левом углу (она имеет форму четырех кружков). Затем нажмите «Изображения» и используйте панель поиска, чтобы найти нужный вам GIF.
Кроме того, если вы установили Giphy на свой телефон, у него есть расширение для iMessage. При условии, что расширение активировано в разделе управления в iMessage App Store, выберите его вместо изображений на главном экране, чтобы увидеть множество других вариантов.
Также легко делиться своими фотографиями в режиме реального времени или с камеры. На главном экране сообщений нажмите значок камеры — самый дальний вариант слева, рядом с текстовым полем, и вам будет предоставлена возможность выбрать собственное изображение или сделать снимок с помощью небольшого видоискателя. Сними и отправь в своем сообщении.
Слушать Apple Music
Этот в первую очередь для подписчиков Apple Music. В меню приложения опция Музыка позволяет вам делиться песнями, которые вы недавно слушали, с кем-то еще. Однако, если вы не подписаны на Apple Music, вы можете услышать только предварительный просмотр песни. Кроме того, это включает только музыку, которую вы загрузили из iTunes.
Digital Touch
Недавно в iMessage появилась одна из самых крутых функций Apple Watch, и она работает аналогичным образом. Крошечный экран, найденный на Apple Watch, скопирован на iPhone, поэтому вы можете отправить свое сердце, анимированную картинку или даже нарисовать и отправить крутые эффекты своим друзьям.
Функция Digital Touch, доступ к которой можно получить, коснувшись центральной кнопки слева от текстового поля, позволяет выполнять множество жестов. Чтобы нарисовать эскиз, проведите пальцем по области ввода или отправьте метки, просто коснитесь экрана. Чтобы изменить цвета, используйте круглую кнопку слева, расположенную прямо над значком камеры.
Вы можете послать сердцебиение, удерживая дисплей двумя пальцами, или поцеловать, коснувшись дисплея двумя пальцами. Вы также можете отправить разбитое сердце, если перетащите экран двумя пальцами, или разноцветный огненный шар, если коснуться и удерживать дисплей одним пальцем.
Чтобы отправить изображение или видео, вместе с эскизами, выберите значок камеры слева и коснитесь значка записи видео или спуска затвора. Видео длится 10 секунд, и вы можете добавить свои наброски, как только вы сделаете снимок. После этого просто нажмите синюю стрелку, чтобы отправить сообщение.
Ярлыки и полезные советы
- Все цифровые медиафайлы, переданные в iMessage, например, видео, изображения или изображения Digital Touch, исчезнут через две минуты, но есть способ сохранить их. Просто не забудьте нажать на значок «Сохранить» рядом с изображением, прежде чем они исчезнут навсегда.
- Когда экран меню заменяет клавиатуру, вы можете прокручивать свои приложения, проводя влево или вправо. Это удобно знать, потому что экран меню открывается при первом приложении в вашем списке. Прокрутка избавляет вас от необходимости снова открывать меню приложений.
- Зарисовка чего-либо на маленьком экране — это сложная задача. Если вы нажмете значок стрелки в правом нижнем углу экрана во время создания эскизов, вы можете открыть окно в полноэкранном режиме. Это значительно облегчает создание шедевра.
- Чтобы вызвать клавиатуру в любое время, просто нажмите в текстовом поле.
- Как и в старом приложении для сообщений, вы можете записывать аудиоклипы и отправлять их вместо текста. Для этого коснитесь значка микрофона в правой части текстового поля и удерживайте его для записи.
Обновление: для ясности мы перефразировали некоторые шаги и добавили несколько ссылок, чтобы вы знали о предстоящих обновлениях iOS 11 iMessage.






