Как сделать резервную копию вашего Android смартфона
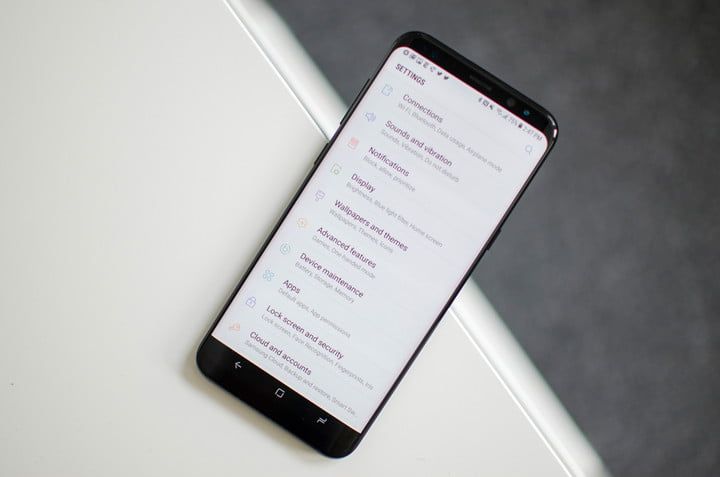 Джулиан Чоккатту / Digital Trends
Джулиан Чоккатту / Digital Trends
Джулиан Чоккатту / Digital Trends
Итак, вы бросили свой телефон на улице. Тогда это было сбито. Дважды. А потом вы чуть не попали в Subaru, пытаясь спасти его с середины пешеходного перехода.
Если эта печальная история звучит знакомо — или, по крайней мере, правдоподобно — есть вероятность, что первая мысль, пробежавшая по вашей голове, как натиск автомобилей, несущихся по вашему телефону, касалась всех контактов, фотографий, текстовых сообщений и заметок, хранящихся на вашем устройстве. , Что делать поклоннику Android в таком случае? Как однажды твоя мать сказала: «Планируй заранее».
Планирование заранее — это самый простой способ убедиться, что ваши данные не потеряны для эфира, даже если ваш телефон разрушен. К счастью, Google автоматически синхронизирует ваши контакты, встречи в календаре, документы и даже покупки приложений — если вы даете на это разрешение. Хотя Google сохранит большую часть ваших данных, есть другие методы и программы резервного копирования, которые вы могли бы использовать. Читайте дальше, чтобы узнать, как сделать резервную копию содержимого телефона Android на ПК.
Придерживайтесь Google
Предоставление Google разрешения на резервное копирование ваших материалов будет незначительно отличаться от телефона к телефону, и есть несколько способов сделать это. Самый простой маршрут — Настройки> Google> Резервное копирование. На телефоне Samsung Galaxy вы также можете получить доступ через Настройки> Облако и учетные записи> Резервное копирование и восстановление> Учетная запись Google. Если у вас есть один из телефонов Google Pixel или другое стандартное устройство Android, вы также можете выполнить следующие действия: Настройки> Система> Дополнительно> Резервное копирование> Резервное копирование на Google Drive. Для устройств под управлением Android 8.1 и выше это должно охватывать следующее:
- Данные приложения (установленные приложения и настройки)
- История звонков
- контакты
- Настройки устройства (включая пароли Wi-Fi, обои и стандартные приложения)
- Фото видео
- Текстовые сообщения SMS (не включают MMS)
Для некоторых старых устройств Android полный список выглядит следующим образом:
- Данные Google Контактов
- События и настройки Календаря Google
- Wi-Fi сети и пароли
- Обои на стену
- Настройки Gmail
- Программы
- Настройки дисплея (яркость и сон)
- Настройки языка и ввода
- Дата и время
- Настройки и данные для приложений, созданных не Google (зависит от приложения)
Вы также можете потенциально добавить еще несколько кусочков в этот список и точно настроить, что вы делаете и не хотите делать резервные копии. Находясь в меню «Настройки», перейдите в «Учетные записи» и нажмите на свою учетную запись Google, затем нажмите «Синхронизация учетной записи». На Samsung Galaxy это Настройки> Облако и учетные записи> Учетные записи> Google> Синхронизировать учетную запись. Он может немного отличаться на разных устройствах и версиях Android, но вам нужен длинный список значков синхронизации, охватывающих такие вещи, как календарь, Chrome, контакты, документы, диск, Gmail, данные Google Fit, новости Google, Google Играть фильмы Телевизор, Google Play Музыка, Хранить заметки, Сведения о людях, Play Games Cloud Save и любые другие сервисы, которые вы можете практически резервировать. Список будет отличаться в зависимости от того, что у вас есть на вашем телефоне. Не забудьте включить все, что вы хотите сделать резервную копию. Это оно.
Перетащите контент с вашего устройства на ПК
Фотографии, видео и музыку с телефона Android также можно перенести непосредственно на компьютер или компьютер, подключив телефон к компьютеру и вручную скопировав файлы на жесткий диск. Это не идеальное решение, но оно быстрое и простое, особенно на ПК, где Windows будет монтировать его как внешний накопитель.
Все, что вам нужно сделать, это подключить телефон к компьютеру, и, если он не сразу откроется как накопитель, откройте шейдер уведомлений на телефоне, а затем разверните уведомление, в котором говорится что-то вроде зарядки этого устройства через USB, нажмите для получения дополнительных параметров и выберите Передача файлов.
Что если Windows не обнаружит мой смартфон?
У вас есть правильный USB-кабель? Иногда люди пытаются подключить свои смартфоны к своим компьютерам с помощью любого кабеля Micro USB или USB-C, который у них лежит, но не все кабели созданы равными, поэтому это может быть причиной того, что ваш смартфон не отображается в Windows. Например, на приведенном выше изображении сторонний кабель слева способен заряжать только смартфон Android. Официальный кабель LG Micro USB справа, однако, способен передавать данные.
предыдущий
следующий
1 из 2
Как только вы подключите правильный кабель, ваш смартфон будет отображен в проводнике Windows как один из ваших дисков. Если вы используете Mac, загрузите Android File Transfer, установите программное обеспечение и запустите его после подключения телефона. После этого он запустится автоматически.
Перейти со сторонней утилитой резервного копирования
Мы настоятельно рекомендуем вам использовать Google для своих нужд резервного копирования, но есть альтернативы, если вы по какой-то причине не хотите пользоваться Google.
My Backup Pro
Если бы мы разработали простую систему резервного копирования для Android, она, вероятно, работала бы так же, как My Backup Pro. Доступное в магазине Google Play за 7 долларов США, это приложение создает резервные копии всего, что можно сделать без рутирования телефона — фотографии, данные приложения, закладки браузера, контакты, системные настройки, ярлыки на главном экране, будильники, календари, MMS-сообщения, SMS сообщения, музыка и многое другое. Приложение позволяет планировать резервное копирование в удобное время, например, когда вы спите, и сохраняет файлы резервных копий на карту MicroSD в телефоне или в облаке, благодаря чему ваши данные мгновенно становятся доступны на сайте My Backup Pro. Если ваш телефон умирает или вы переходите на новый телефон, используйте программное обеспечение My Backup Pro для восстановления всех ваших настроек, данных и приложений за один сеанс. Это выглядит очень устаревшим, но это работает.
Резервное копирование SMS Восстановить
Хотите сохранить каждое последнее пьяное текстовое сообщение для потомков? Резервное копирование SMS Восстановление — это бесплатное приложение, которое интегрируется с вашей учетной записью электронной почты, Google Drive или Dropbox для резервного копирования ваших SMS-сообщений в формате XML. Вы можете хранить резервные копии на своем компьютере и отправлять их по электронной почте. Можно просматривать и восстанавливать ваши сообщения выборочно или сразу. Вы также можете использовать приложение для планирования регулярного резервного копирования.
Используйте программное обеспечение производителя вашего устройства
Почти каждый производитель смартфонов предлагает какое-то решение для резервного копирования для вашего устройства. Большинство из них переходит от компьютерных резервных копий к легким переключениям приложений, которые позволяют переносить контакты, фотографии, сообщения и все остальное. Вот список некоторых вариантов:
- Samsung Smart Switch
- LG Mobile Switch
- Sony Xperia Transfer
- HTC Backup
- Motorola Migrate
Если у вас есть рутированное устройство Android, вам стоит взглянуть на Titanium Backup. Это мощный инструмент для резервного копирования, который содержит функции опытных пользователей.
Резервное копирование сейчас
Если вы не сделаете резервную копию, то рискуете потерять все. Когда его нет, восстановить его может быть очень трудно или даже невозможно, поэтому, если это имеет значение для вас — не откладывайте, сделайте резервную копию сегодня.






