На WWDC 2016 в этом году Apple представила единственную функцию, которую я действительно хотел бы увидеть при переходе на macOS: Siri. Голосовой помощник наконец нашел путь к следующей очевидной платформе. Хотя я был рад видеть его доступным, я не был в восторге от того, что для его запуска понадобится сочетание клавиш или щелчок значка. Это требование заставило его почувствовать себя шагом назад в мире, где почти все устройства Apple начали переходить на Siri в режиме громкой связи. Однако благодаря совету по Reddit это уже не так, если вы готовы сделать небольшую работу заранее.
После того, как я установил Sierra на свой MacBook Pro, я сразу же начал использовать Siri в течение первых нескольких дней. К сожалению, это быстро прошло, так как использование сочетания клавиш не было так приятно, как просто сказать «Привет, Сири». Логически, я не уверен, почему Apple не реализовала активацию голоса для помощника на Mac.
По большому счету, большинство компьютеров Mac имеют здоровенную батарею (гораздо большую емкость, чем мобильное устройство) или постоянный источник питания. Почему им не хватает голосовой активации, поражает меня. Если бы они поняли, что микрофон их компьютера всегда был включен, была бы возможность напасть на публику, но это уже имело место с iPhone и iPad.
Независимо от этого, я хотел иметь возможность запускать Siri, используя только мой голос. Я чувствовал, что было бы неплохо проверить, как часто я буду взаимодействовать с Сири. Я почти забыл о поиске творческого способа запуска Siri с помощью голоса, пока сегодня не наткнулся на тему Reddit от пользователя Jdcampbell. В этой теме Jdcampbell рассказывает о творческом способе запуска Siri с помощью функции диктофона специальных возможностей. При этом мне больше не нужно будет перестраивать свою мышечную память при наборе текста, я могу просто сказать это вслух.
Я использовал его в течение последних нескольких дней, и он работал на удивление хорошо.
Читайте ниже, чтобы заставить его работать на вашей установке Sierra:
Шаг 1: Запустите системные настройки
Шаг 2: Голова для Доступности -> Диктовка
Шаг 3: Выберите команды диктовки
Шаг 4: Отключите Включить расширенные команды
Шаг 5: Нажмите, чтобы добавить новую команду
Шаг 6: Измените все, чтобы соответствовать следующим деталям
Когда я говорю: СириПри использовании: любое приложениеВыполнить: открыть «Siri.app»Под опцией Perform выберите Open Finder Items… и выберите, чтобы открыть Siri, найденный в папке «Приложения»
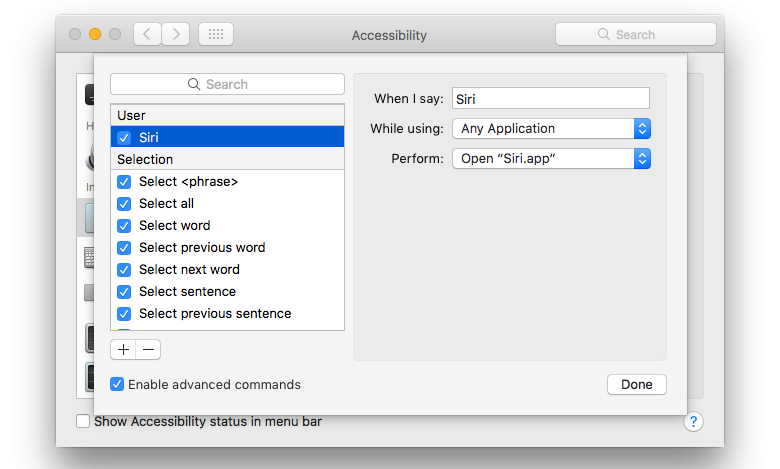
Шаг 7: Выберите Готово
Шаг 8: Снимите флажок Включить ключевую фразу для диктовки на панели настроек «Диктовка».
Шаг 9: Вставьте «Привет» в поле прямо под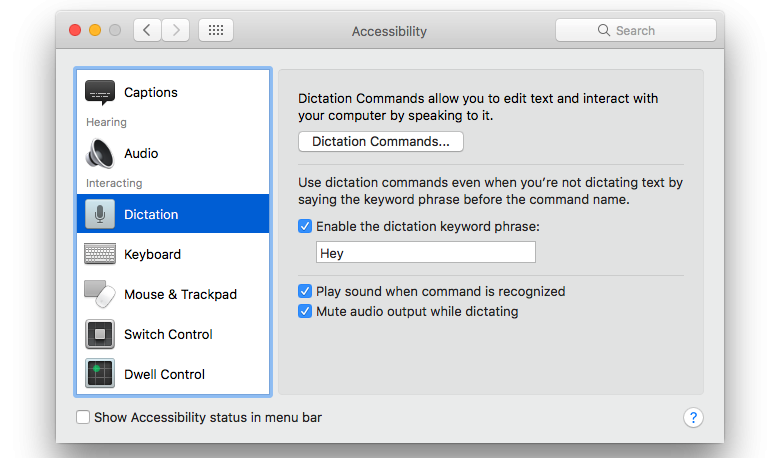
Теперь, когда вы захотите позвонить в Siri, независимо от настроенного сочетания клавиш, вы можете просто сказать «Привет, Siri».
Примечание. Добавление слова «Hey» в поле ключевого слова dictation позволяет инструменту Dictation начать прослушивание будущей команды. Добавление «Siri» в поле «Когда я говорю» связывает эту команду как команду, которой должен следовать инструмент «Диктовка». Если вы обнаружили, что случайно активировали другие устройства Hey Siri поблизости, вы можете попробовать переключить команды на что-то вроде «Okay Siri» или «Hello Siri». Если после включения всего, что вы обнаружите, это не работает, попробуйте отключить Siri и фразу ключевого слова диктовки. , а затем снова включить их.
Поскольку на данный момент мы только находимся на бета-версии 2 Sierra, возможности введения функциональности Hey Siri не являются надуманными. Использование этой маленькой уловки может заполнить эту пустоту, пока она не станет реальностью.
Авторы благодарны Jdcampbell за оригинальные инструкции и pchalla90 за предложение указать прямо на Siri.app.






