Google Chrome — один из самых популярных веб-браузеров, доступных на рынке. Он приобрел эту репутацию благодаря сосредоточенности на скорости и безопасности. Многие пользователи предпочитают его другим браузерам из-за его мер безопасности, а также скорости и надежности, которую он предлагает. Если вы можете не обращать внимания на частое использование ресурсов, Google Chrome, безусловно, является одним из лучших браузеров, доступных на данный момент.
У Google Chrome тоже есть свои недостатки, и многие пользователи сообщают, что браузер иногда вообще не загружает нужные страницы.
Здесь я буду обсуждать Google Chrome не загружает страницы ошибка и некоторые возможные способы ее исправления.
Почему сайты не загружаются в Chrome?
Если Google Chrome зависает, зависает или вообще не запускается, вы можете увидеть одно из следующих сообщений:
Ошибка прокси в Google Chrome:
err_connection_reset_chrome
Эта страница недоступна:
err_connection_closed
err_connection_failed
Существует множество причин, по которым эта ошибка может появиться у вас, начиная от чрезмерного использования ОЗУ, проблем с подключением, поврежденных расширений, вредоносных программ и т. Д.
Как решить Chrome не загружать страницы?
Если страницы не загружаются в Google Chrome на вашем устройстве также есть несколько основных шагов, которые вы можете использовать для диагностики причины ошибки, которая поможет вам устранить ошибку. Следуйте этим решениям один за другим, чтобы диагностировать и решить Chrome не загружает страницы ошибка.
Решение 1. Закройте ненужные вкладки
Не секрет, что Google Chrome является ресурсоемким приложением. Когда вы откроете диспетчер задач, вы увидите, что в фоновом режиме выполняется несколько процессов, необходимых для поддержания работы Chrome.
Если вы используете более слабое устройство с небольшим количеством мощных спецификаций, Windows заблокирует правильное функционирование некоторых приложений для максимального удобства использования. Это может быть одной из причин того, что Google Chrome не загружает страницы если он использует слишком много оперативной памяти.
Чтобы преодолеть это, вы можете попробовать закрыть некоторые ненужные вкладки, которые могут быть открыты рядом с необходимой вкладкой. Кроме того, попробуйте закрыть некоторые фоновые приложения, которые не используются.
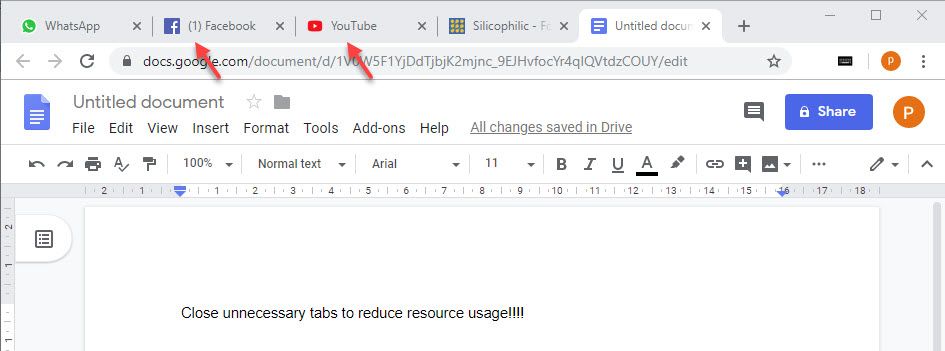
Решение 2. Проверьте подключение
Если страницы не загружаются в Chrome может быть проблема с подключением к Интернету, которая вызывает сбой загрузки. Это очень распространенная проблема и может быть решена очень легко.
Сначала попробуйте открыть веб-страницу в другом браузере. Если веб-страница не загружается и в других браузерах, возможно, что при подключении к Интернету может быть какая-то ошибка.
Почти во всех типах сетей существует период ожидания, после которого возможности подключения снижаются при продолжительном использовании. Перезагрузите маршрутизатор и переведите ваше устройство в режим «В самолете» и обратно, перезагрузите сеть, и газ должен быть отключен. Это очистит сетевые ошибки, и вы сможете устранить ошибку Google Chrome.
В Windows вы также можете попробовать очистить кеш DNS. Для этого:
- Откройте командную строку с повышенными правами. Для этого откройте окно Run, нажав Win + R. Тип CMD и нажмите Ctrl + Shift + Enter запустить командную строку с правами администратора.
- Введите следующую команду, чтобы очистить кэш DNS:
ipconfig / flushdns - Дождитесь подтверждающего сообщения и попробуйте снова загрузить свои веб-страницы.
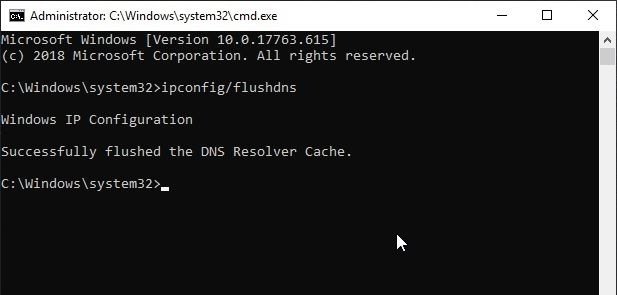
Решение 3. Проверьте наличие сломанных расширений
Если вы подтвердили, что только браузер Chrome не может загрузить определенные страницы, возможно, что некоторые неисправные расширения могут вызывать ошибку на вашем устройстве.
Чтобы проверить, так ли это, откройте страницу с файлом, у которого возникла ошибка при использовании Инкогнито Просмотр Режим. Запустите окно инкогнито, щелкнув правой кнопкой мыши значок на панели задач и выбрав Новое окно инкогнито.
Теперь попробуйте зайти на страницу с помощью окна Incognito. Если страница нормально загружается в режиме инкогнито, возможно, на вашем устройстве имеется какое-то сломанное расширение, которое вызывает эту ошибку.
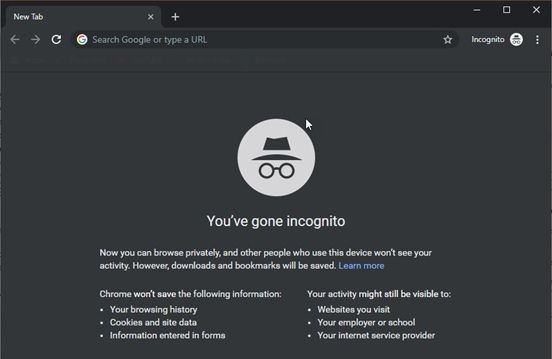
Расширения по умолчанию отключены в этом режиме, и вы можете подтвердить, что ошибка была вызвана неработающим расширением, если вы больше не сталкиваетесь с этой ошибкой в режиме инкогнито.
Начните с включения расширений одно за другим и проверьте, сохраняется ли ошибка.
Решение 4: очистить данные Chrome
Если страница также не загружается в режиме инкогнито, возможно, имеются некоторые поврежденные данные кэша, из-за которых браузер не может загружать страницы.
Кеш — это данные, которые хранятся на вашем устройстве различными веб-сайтами, чтобы загружать данные с них быстрее при следующей загрузке веб-сайта. Однако иногда несовпадающие данные кэша могут вызвать всевозможные ошибки, и эта ошибка является одной из них. Чтобы решить ваш Chrome не загружает страницы ошибка; очистите все данные Google Chrome, такие как файлы cookie, кэшированные изображения и файлы.
Чтобы очистить данные Google Chrome, нажмите Ctrl + Shift + Delete в новой вкладке, чтобы открыть диалоговое окно Очистить данные просмотра. Здесь выберите Все время из выпадающего меню Time range. Затем выберите Очистить данные.
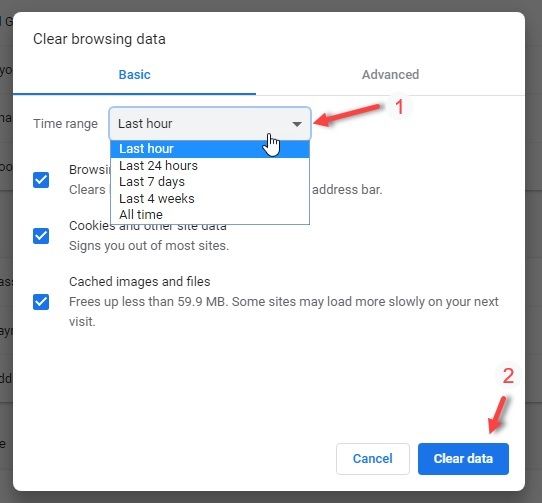
Решение 5: Запустите полное сканирование вредоносных программ
Видно, что вирусы или зараженные вредоносным ПО ПК не загружают веб-страницы должным образом. Вам необходимо выполнить полное сканирование на наличие вирусов и вредоносных программ, чтобы проверить, не блокирует ли какой-либо вирус доступ к веб-страницам в браузере Chrome.
Вы можете использовать встроенную защиту Защитника Windows или выбрать бесплатную стороннюю программу, например Avast free Antivirus и Malwarebytes anti-malware.
Решение 6. Проверьте, блокирует ли какое-либо стороннее программное обеспечение загрузку страниц
Часто стороннее антивирусное программное обеспечение блокирует доступ Chrome к страницам в Интернете.
Отключите щиты своего антивируса на время, необходимое для доступа в Интернет. Это поможет вам определить, не является ли сторонний антивирус причиной ошибки на вашем устройстве.
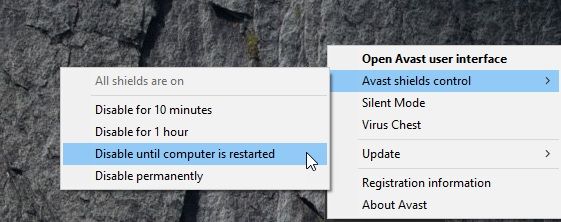
Решение 7. Переустановите Chrome
В крайнем случае, если все другие исправления не пройдены, вы можете попробовать выполнить чистую переустановку браузера Google Chrome. Это также поможет вам в случае, если у вас повреждена установка Chrome. Новая установка сбросит все испорченные файлы и настройки и снова сформирует библиотеки данных.
- Удалите приложение Chrome с панели управления. Затем также удалите оставшиеся файлы. Чтобы удалить оставшиеся файлы, вы можете использовать сторонний очиститель ненужных файлов, такой как CCleaner.
- Затем загрузите свежую копию установщика Chrome с веб-сайта Google и запустите установщик.
- Подождите, пока установщик завершит работу.
Теперь попробуйте загрузить веб-страницу в этой новой установке Google Chrome.
Вывод
Google Chrome может быть одним из самых популярных веб-браузеров, но не без его ошибок. Для любого возможного, страницы не загружаются иногда в гугл хром. Теперь вы знаете, как решить Chrome не загружает страницы ошибка с использованием одного или комбинации решений, приведенных выше. Скажите нам, какой метод помог вам в комментариях ниже.

![Google Chrome не загружает страницы! [Решено]](http://master-gadgets.ru/wp-content/cache/thumb/3f7ae5c58_320x200.jpg)


![Как объединить и объединить файлы RAR? [Пошаговый метод]](http://master-gadgets.ru/wp-content/cache/thumb/3dc14ec2d_150x95.jpg)
![Как разделить и объединить аудио файлы в Audacity? [Метод 2020 года]](http://master-gadgets.ru/wp-content/cache/thumb/c1d5e434a_150x95.jpg)
