NVIDIA является одним из самых популярных производителей графических чипов на рынке. Он завоевал популярность в этой области, поскольку он обеспечивает превосходно работающие графические процессоры для игровых, криптовалютных и профессиональных рынков. Он также предоставляет возможности параллельной обработки для исследователей и ученых.
Многие пользователи недавно сообщили, что после одного из последних обновлений они сталкиваются с ошибкой Сбой драйвера NVIDIA в Windows 10. Здесь я буду обсуждать, почему ваш Сбой драйвера дисплея Windows 10, и как вы можете решить эту ошибку.

Почему драйверы NVIDIA продолжают зависать?
Во-первых, вы должны знать, что такое драйверы. Драйверы — это файлы конфигурации, которые обеспечивают связь между вашей операционной системой и аппаратными устройствами. Если драйвер вашего аппаратного устройства по какой-либо причине поврежден, вы увидите, что с вашим устройством есть проблемы, которые могут не работать должным образом.
Также возможно, что ваше устройство было отключено по какой-то причине. Это может произойти из-за многих факторов, таких как установка приложений и настроек или вредоносное ПО.
Иногда, Вертикальная синхронизация (что позволяет геймеру синхронизировать частоту кадров в игре с частотой обновления монитора для лучшей стабильности) также может вызвать проблемы с вашей графикой.
Также существует вероятность того, что ваше стороннее антивирусное программное обеспечение создает совместимость с вашей игрой и драйверами. Это также одна из распространенных причин того, что видеокарта продолжает падать, и, возможно, причина того, что вы столкнулись с этой ошибкой.
Как устранить ошибку NVIDIA, приводящую к сбою в Windows 10?
Вы также можете заметить, что экран несколько раз становится черным без причины. Это подтверждение того, что может быть что-то не так с установкой драйверов. Если вы тоже столкнулись с этой ошибкой на вашем устройстве, вот некоторые из проверенных методов, с помощью которых вы можете решить:Сбой драйвера NVIDIAОшибка легко.
Способ 1: включить графическую карту и обновить драйверы
Существует множество причин, по которым ваше устройство могло быть выключено. Но, к счастью, есть один простой способ решить эту проблему, легко включив свое устройство.
- Нажмите Win + R запустить Бегать
- Тип devmgmt.ЦКМ и нажмите Войти запустить диспетчер устройств.
- Найдите и раскройте раздел «Адаптеры дисплея», нажав на маленькую стрелочку рядом с ним.
- Здесь вы должны увидеть свою видеокарту NVIDIA. Щелкните правой кнопкой мыши, чтобы открыть контекстное меню.
- Если он не включен, там должна быть серая стрелка, указывающая вниз, поэтому просто щелкните правой кнопкой мыши на вашей карте и выберите Включено.
- Далее выберите Обновить драйвер из контекстного меню для обновления драйверов.
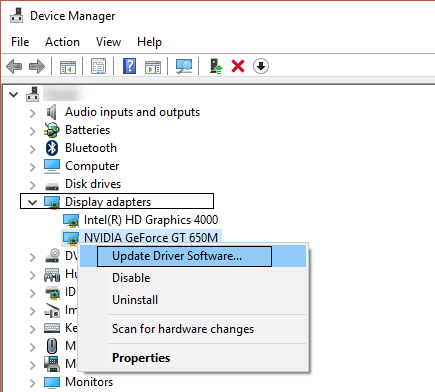
- Следуйте инструкциям на экране, чтобы установить последние версии драйверов, если для них доступно обновление.
- Начать сначала твое устройство.
Если ваше устройство было отключено по какой-либо причине, вы можете столкнуться с Сбой драйвера NVIDIA в Windows 10 ошибка из-за этой конкретной причины. Это должно решить вашу ошибку.
Способ 2: проверка на наличие вредоносных программ
Если вы обнаружили, что устройство отключено, есть вероятность, что на вашем устройстве могут быть скрытые вредоносные программы. Многие пользователи сообщают, что на их устройстве было скрытое вредоносное ПО, которое вызывало Драйверы NVIDIA продолжают сбой ошибка на их устройствах Windows 10.
Если у вас уже есть антивирусное программное обеспечение премиум-класса, вы можете использовать его для сканирования на наличие вредоносных программ. Кроме того, вы можете выбрать один из других бесплатных вариантов, таких как Malwarebytes, которые могут сделать основы бесплатно.
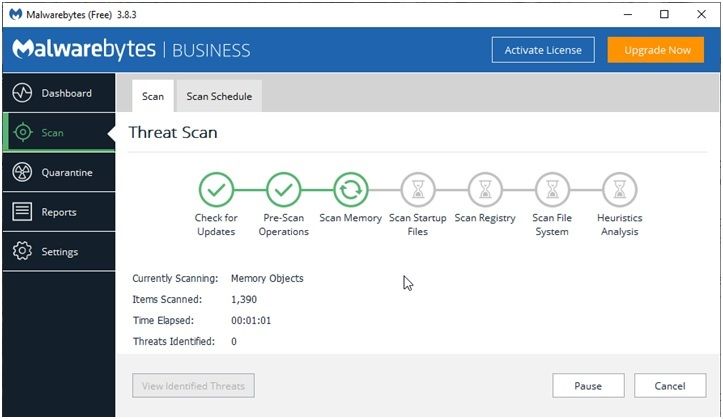
Способ 3: выборочная установка драйверов
Если ваше антивирусное ПО не обнаружило вредоносных программ или вирусов на вашем устройстве, а поиск драйвера обновления не дал никаких значений, может быть какая-то ошибка в Центре обновления Windows, которая препятствует загрузке этого конкретного графического драйвера. В этих ситуациях вы можете вручную загрузить и установить драйверы на свое устройство.
Вы можете получить доступ к драйверам с официального сайта NVIDIA. Здесь найдите и загрузите соответствующую версию программного обеспечения драйвера.
Заметка: если вы недавно обновили свою видеокарту, вы можете установить последние драйверы, доступные для этого графического блока. Если вы работаете на более старом оборудовании, вместо установки самого последнего драйвера либо найдите версию драйвера, которая, как вы знали, работала с вашим графическим процессором, либо перейдите в конец списка и установите эту версию. Если вы обнаружите, что эта версия работает отлично, посетите веб-сайт еще раз и загрузите следующую доступную версию выше последней. Повторяйте это, пока не найдете версию, которая не поддерживается в вашей системе, или вторую запись сверху, в зависимости от того, что будет первым.
Как только вы найдете подходящий драйвер, войдите в Windows как администратор и щелкните правой кнопкой мыши на загруженном программном обеспечении драйвера, чтобы открыть контекстное меню. Выберите «Запуск от имени администратора» из контекстного меню.
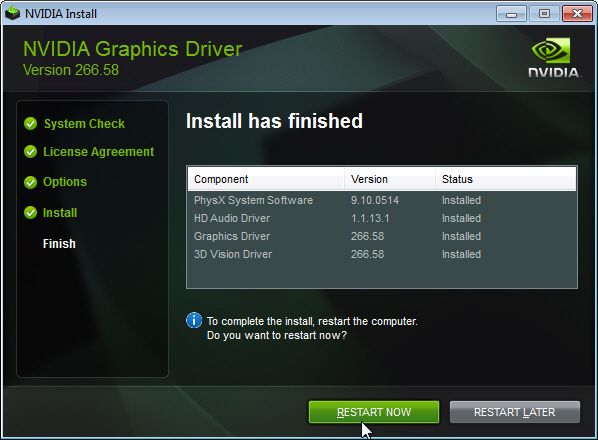
Pro TipВыберите «Выборочная установка» вместо «Экспресс». Из настроек установки выполните ‘чистая установка’, Что позволяет удалить все предыдущие профили, которые могли вызывать проблемы с несоответствием.
Способ 4: выберите максимальную производительность и отключите V-Sync
Иногда ваша операционная система ограничивает возможности процессора, когда устройство находится в режиме энергосбережения. Удаление этого поможет вам достичь лучшей производительности. Однако помните, что это существенно повлияет на срок службы аккумулятора, если вы используете портативные устройства, такие как ноутбуки.
- Запустите Панель управления NVIDIA. Вы найдете это в контекстном меню правой кнопки мыши на рабочем столе.
- Здесь выберите ‘Управление настройками 3D».
- Оттуда вы должны установить V-Sync выкл.
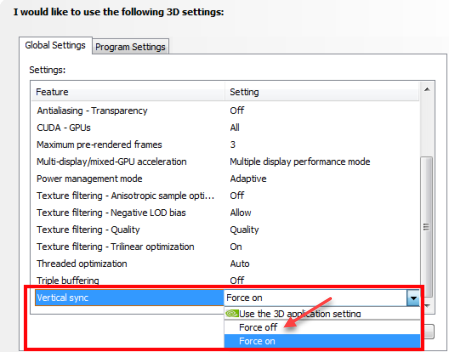
- Далее перейдите к Режим управления питанием.
- Оттуда установите его на Максимальная производительность.
Это должно устранить узкое место, которое приводило к тому, что ваши водители дросселировали, вызывая Сбой драйвера NVIDIA в Windows 10 ошибка на вашем устройстве.
Способ 5: отключить антивирусные щиты
Если вы выполняете какую-то важную задачу, которая требует от вас полного использования потенциала вашей видеокарты, вы можете попробовать отключить антивирусные экраны. Многие пользователи сообщают, что некоторые антивирусные программы, такие как Avast, конфликтуют с драйверами NVIDIA, вызывая эту ошибку.
Попробуйте отключить антивирусные экраны для вашего устройства во время выполнения задачи. Если вы не можете сделать это, возможно, вам придется попробовать другое антивирусное программное обеспечение.
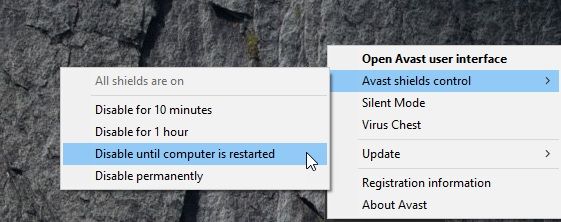
Способ 6: очистить устройство
Всегда существует вероятность того, что ваше оборудование работает некорректно из-за пыли от неправильной очистки. Если возможно, очистите свое оборудование, удалив видеокарту, и перезагрузите устройство. Вы должны увидеть свой ‘видеокарта продолжает падатьОшибка устранена.
Завершение
Так что у вас есть это. Теперь вы знаете, как решить ‘Сбой драйвера NVIDIA в Windows 10Ошибка с использованием шести исправлений, указанных выше. Сообщите нам в комментариях, если вы нашли это полезным, и обсудить далее то же самое.

![Сбой драйвера NVIDIA в Windows 10! [Решено]](http://master-gadgets.ru/wp-content/cache/thumb/b13f678d7_320x200.jpg)

![Загрузки Google Chrome застряли на 100% — [решено]](http://master-gadgets.ru/wp-content/cache/thumb/fa0dccea0_150x95.jpg)
![Как исправить сообщение «Срочное обновление Chrome»? [Решено]](http://master-gadgets.ru/wp-content/cache/thumb/ee890a742_150x95.jpg)

