Не можете обновить компьютер с Windows 10? Получение «Регистрация службы отсутствует или поврежденаОшибка при попытке обновления? Устранение неполадок Центра обновления Windows не может быть исправлено. Вы должны решить это самостоятельно. Не знаете как? Не о чем беспокоиться! Мы здесь с нашими методами устранения неполадок. Прокрутите вниз и пройдите, чтобы узнать их всех. Попробуйте один за другим и стесняйтесь облегчения!
Ну вот!
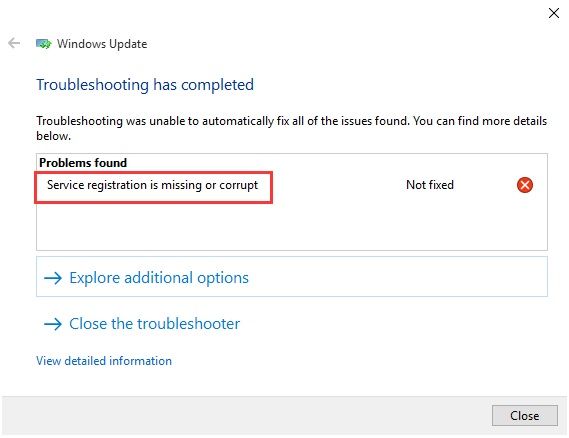
содержание
- 1 Запустите проверку системных файлов
- 2 Запустите службы обновления Windows, связанные с
- 3 Измените групповую политику и запустите DISM
- 4 Запустите команды обновления Windows
Запустите проверку системных файлов
Если есть какие-то проблемы с вашими системными файлами, то вам поможет запуск утилиты проверки системных файлов. Для запуска сканирования SFC выполните следующие действия:
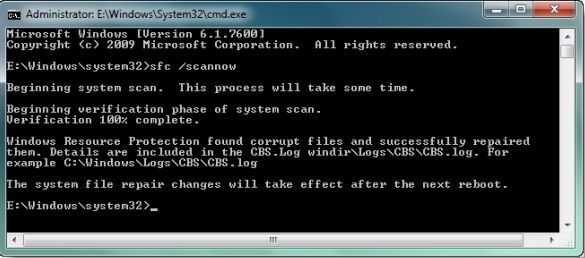
- Сначала нажмите кнопку Windows + x на клавиатуре
- Теперь, из списка нажмите на Командную строку (Admin), убедитесь, что вы нажимаете Да, когда запрашивается разрешение
- Когда откроется командная строка, введите следующую команду и нажмите кнопку ввода или нажмите кнопку ОК
«SFC / SCANNOW» - Теперь наберитесь терпения и дождитесь завершения процесса
- После завершения процесса Windows System File Checker выяснит, есть ли какие-либо поврежденные или поврежденные системные файлы, и восстановит их автоматически.
- Наконец, перезагрузите компьютер и проверьте, Служба обновления Windows отсутствует ошибка решена или нет.
Запустите службы обновления Windows Update
Если проблема не может быть решена с помощью вышеуказанного метода, возможно, некоторые службы Центра обновления Windows отключены по ошибке. Следуйте приведенным ниже инструкциям и включите все службы Windows Update, чтобы решить эту проблему.
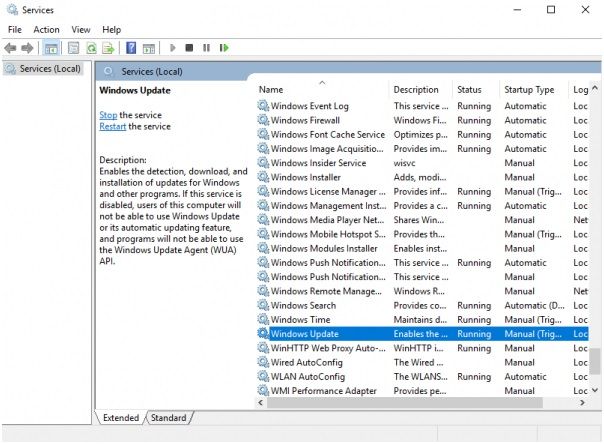
- Во-первых, нажмите клавишу с логотипом Windows + R на клавиатуре, чтобы открыть диалоговое окно «Выполнить» в вашей системе.
- Затем введите services.msc в поле и нажмите кнопку Enter
- Теперь найдите службу Центра обновления Windows и дважды щелкните ее, чтобы открыть свойства Центра обновления Windows.
- Затем прокрутите вниз на вкладке «Общие» и найдите параметр «Тип запуска»; измените его на автоматический
- Если вы обнаружите, что состояние службы остановлено, нажмите кнопку «Пуск», а затем «ОК», чтобы снова запустить службу.
- Но если служба уже запущена, попробуйте перезапустить службу. Нажмите на Стоп и ОК. Теперь подождите несколько минут и перезапустите службу снова.
- После этого вернитесь в окно служб и найдите фоновую интеллектуальную службу передачи.
- После этого дважды щелкните Фоновую интеллектуальную службу, чтобы открыть свойства. Теперь выполните те же действия, что и для свойств Центра обновления Windows.
- После попытки всех процессов для фоновой интеллектуальной службы самое время попробовать то же самое с другой службой Windows.
- Вернитесь в окно служб и из списка служб найдите криптографические службы.
- Наконец, вы должны выполнить аналогичные шаги для службы криптографии.
Поэтому после перезапуска все Зарегистрировать службу Windowss вы должны попытаться обновить операционную систему. Если это не решит проблему, перенесите следующую резолюцию.
Изменить групповую политику и запустить DISM
Сканирование DISM наверняка может восстановить, если есть какие-то отсутствующие или поврежденные системные файлы. Но перед запуском сканирования DISM всегда полезно изменить параметр групповой политики. Выполните следующие действия, чтобы изменить групповую политику и запустить сканирование DISM.
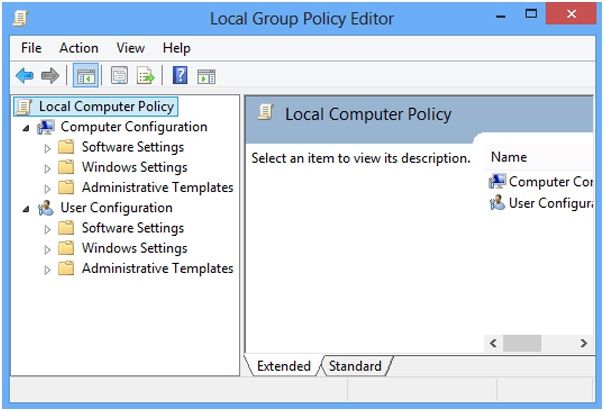
- Во-первых, нажмите клавишу с логотипом Windows + R, чтобы открыть диалоговое окно «Выполнить»
- Затем введите gpedit.msc и нажмите кнопку Enter на клавиатуре.
- Теперь, когда откроется окно редактора локальной групповой политики, перейдите на левую панель и нажмите «Конфигурация компьютера».
- Затем из конфигурации компьютера перейдите к Администрирование> Система.
- Теперь в правом окне выберите опцию «Задать настройки для установки дополнительных компонентов и настройки восстановления компонентов».
- Затем выберите Enabled и укажите местоположение, которое необходимо восстановить.
- Теперь нажмите кнопку «Применить», а затем «ОК», чтобы сохранить изменения.
- Наконец, закройте редактор групповой политики и откройте утилиту командной строки со своего ПК. Запустите там команды DISM, чтобы восстановить системные файлы.
Если все вышеперечисленные решения не могут решить проблему для вас, у нас есть другой вариант, который вы можете попробовать.
Запустите команды обновления Windows
- Сначала нажмите клавишу с логотипом Windows + X и в списке нажмите на командную строку (Admin)
- Теперь нажмите Да, когда будет предложено разрешение
Когда откроется командная строка, выполните следующие команды одну за другой и каждый раз нажимайте кнопку ввода.
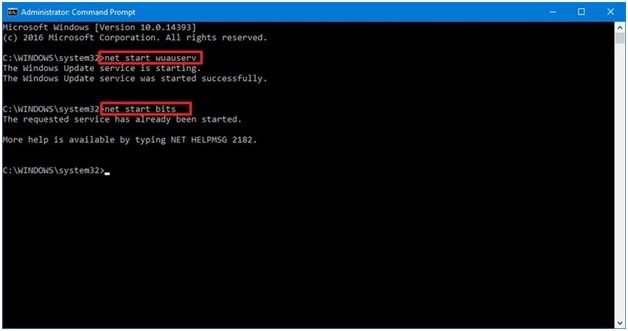
чистая остановка wuauserv
чистая остановка cryptSvc
стоповые биты
Чистая остановка
ren C: \ Windows \ SoftwareDistribution SoftwareDistribution.old
ren C: \ Windows \ System32 \ catroot2 catroot2.old
чистый старт wuauserv
net start cryptSvc
чистые стартовые биты
net start msiserver
Эй, ребята, теперь пришло время заканчивать! Надеюсь, что статья помогла вам решить Регистрация службы Windows 10 отсутствует или повреждена ошибка. Если вы столкнулись с какими-либо трудностями при выполнении вышеуказанных действий, просто сообщите нам об этом через поле для комментариев ниже. Мы свяжемся с вами в течение нескольких минут.



![Исправление черного экрана с помощью курсора в Windows 10 [решено]](http://master-gadgets.ru/wp-content/cache/thumb/8165d1f18_150x95.jpg)
![Как избавиться от Counterflix? [Решаемые]](http://master-gadgets.ru/wp-content/cache/thumb/42a1eba78_150x95.jpg)

![Невозможно выполнить файл во временной ошибке каталога? [Исправлена]](http://master-gadgets.ru/wp-content/cache/thumb/0d9b73dcc_150x95.png)