Microsoft Productivity Suite является одним из самых популярных приложений в этой области и включает в себя специальные программы для редактирования текста, управления электронными таблицами и создания презентаций. Он приобрел эту репутацию благодаря многим функциям, которые помогают повысить удобство использования этих приложений.
Хотя это почти идеально, иногда возникает ошибка или два, которые могут вызвать проблемы с вашими приложениями. Одной из таких проблем, о которых сообщили пользователи, является Значок Word не отображается ошибка, которая показывает либо общий значок для файла слова, либо вообще не показывает значок.

Однако, если у вас нет программного обеспечения сторонних производителей премиум-класса, вы можете выбрать один из других бесплатных вариантов, таких как антивирус Avast или вредоносное ПО Malwarebytes, которые могут выполнять основы бесплатно.
Решение 2. Восстановите Icon Cache
Кэш значков — это файл базы данных, который используется Windows для хранения копий каждого значка; чтобы не приходилось переходить к исходному файлу приложения каждый раз, когда вы загружаете одно и то же приложение.
Как и все другие файлы кэша, кэш иконок также подвержен повреждению, и вы можете столкнуться с этой ошибкой из-за устаревшего или поврежденного кэша. В этих ситуациях вам необходимо перестроить базу данных кэша значков, чтобы решить Значок Word не отображается ошибка на вашем устройстве.
В Windows 7 8, вы можете восстановить кэш иконок, выполнив следующие действия:
- Откройте проводник на вашем устройстве.
- Нажмите на параметры папки.
- На вкладке Вид установите флажок рядом с Показать скрытые системные файлы.
- Далее откройте следующую папку:
C: \ Users \% имя пользователя% \ AppData \ Local - Найдите и удалите скрытые децибел файл.
- Перезагрузите ваше устройство.
Метод восстановления кэша значков в Windows 10 немного отличается от Windows 7. Однако вы можете также легко использовать командную строку.
- В Windows 10 вам необходимо перейти к следующей папке после включения Показать скрытые системные файлы на вкладке представления в разделе Параметры папки:
C: \ Users \% имя пользователя% \ AppData \ Local \ Microsoft \ Windows \ Проводник - Здесь удалите все файлы, которые начинаются с имени «iconcache_». Обратите внимание, что вы можете много файлов, начинающихся с этого имени файла; не забудьте удалить их все. Если вы сможете удалить некоторые из этих файлов, вы найдете папку с надписью IconCacheToDelete. Эта папка будет удалена автоматически после перезагрузки компьютера.
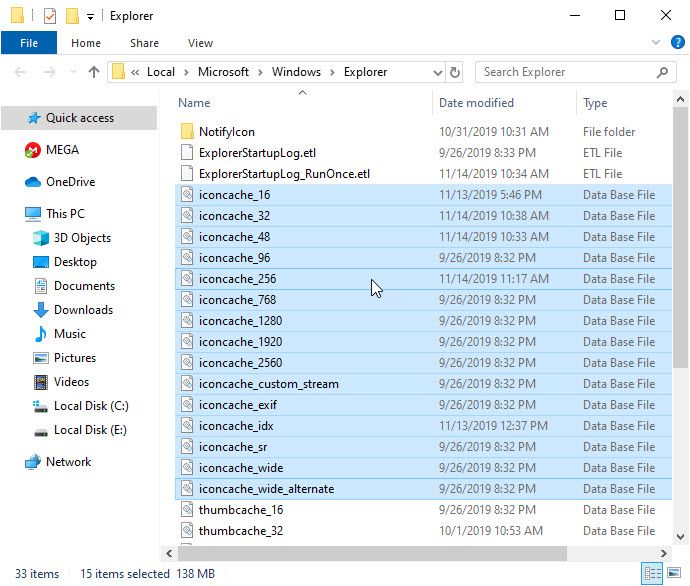
- Перезагрузите компьютер.
Если при этом не удалось удалить файлы кэша, вы также можете использовать командную строку.
- Откройте командную строку с повышенными правами. Для этого откройте окно Run, нажав Win + R, тип CMD и нажмите Ctrl + Shift + Enter запустить командную строку с правами администратора.
- Введите следующие команды одну за другой и нажмите Enter после каждой из них:
cd / d% userprofile% \ AppData \ Local \ Microsoft \ Windows \ Explorer
attrib –h iconcache _ *. db
del iconcache _ *. db
начать исследователь
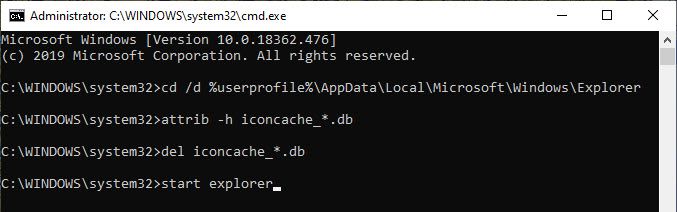
- Перезагрузите компьютер, чтобы восстановить кэш значков.
Это должно помочь вам устранить ошибку, если Windows неправильно отображала значки Word в проводнике. Однако, если это не удалось, вот некоторые другие методы, которые вы можете использовать.
Решение 3. Временно измените приложение по умолчанию для приложений .Doc и .Docx
Это простой взлом, который помог некоторым пользователям решить эту проблему на своих устройствах. Это включает в себя открытие целевого файла .docx с помощью WordPad, чтобы изменить распределение файлов, а затем возврат его обратно в приложение Word по умолчанию. Просто следуйте этим шагам:
- Щелкните правой кнопкой мыши целевой файл .docx и выберите Открыть с… из контекстного меню.
- В «Как вы хотите открыть этот файлДиалоговое окно, нажмите на Дополнительные приложения.
- Прокрутите вниз, выберите Word Pad, а затем проверьте «Всегда используйте это приложение для открытия файлов .docxФлажок.
- щелчок Ok когда закончите, чтобы открыть файл в WordPad. Не вносите и не сохраняйте какие-либо изменения в этом файле, так как форматирование может прекратиться, если вы сохраните изменения.
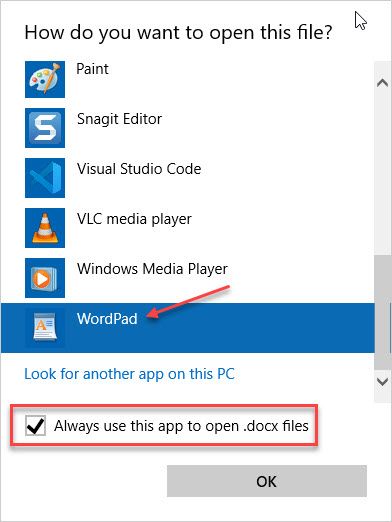
- Закройте комп.
- Теперь снова щелкните правой кнопкой мыши на документе .docx, для которого вы изменили атрибуты, и выберите Открыть с…
- Выберите слово Программа из списка, а затем проверьте «Всегда используйте это приложение для открытия файлов .docx«.
- щелчок Ok когда сделано.
Закройте приложение Word, а затем проверьте, отображаются ли файлы DOCX с правым значком Word в проводнике. Это должно решить вашу ошибку на вашем устройстве.
Решение 4. Откройте файл с помощью WINWORD.EXE
Это еще один простой метод, с помощью которого можно перезагрузить кэш значков, назначив файл приложению WINWORD.EXE. Просто выполните следующие шаги:
- Щелкните правой кнопкой мыши целевой файл .docx и выберите «Открыть с помощью…» в контекстном меню.
- В «Как вы хотите открыть этот файлДиалоговое окно, нажмите на Больше приложений.
- Прокрутите вниз и убедитесь, что поле рядом с «Всегда используйте это приложение для открытия файлов .docx» проверено.
- Теперь нажмите на «Ищите другое приложение на этом ПК» ссылка на сайт.
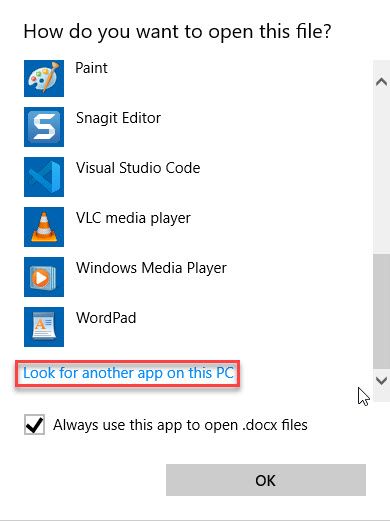
- Перейдите в следующие папки или что-то связанное:
Word 20XX (64-разрядная версия): C: \ Program Files \ Microsoft Office \ root \ OfficeXX
Word 20XX (32-разрядная версия): C: \ Program Files (x86) \ Microsoft Office \ root \ OfficeXX - Выберите WINWORD.EXE заявление.
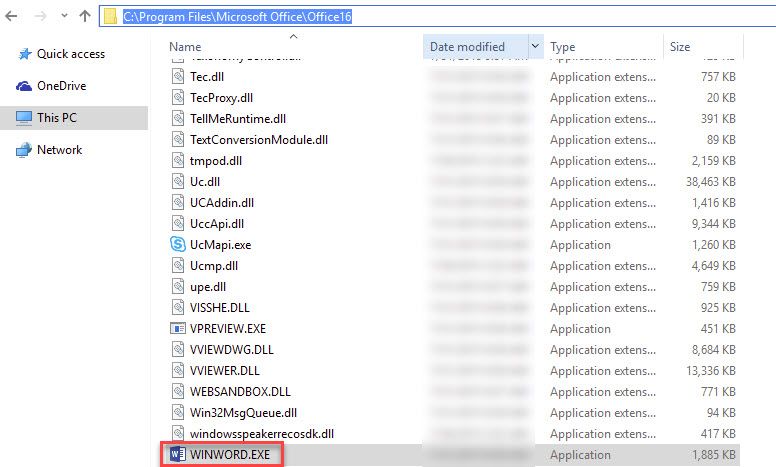
Теперь, когда вы открываете файл, вы должны увидеть правильный значок.
Вы также можете внести это изменение в реестр, что сделает это изменение более эффективным.
Решение 5: Изменить значения реестра
- Экспортируйте свой реестр, чтобы сделать резервную копию того же самого и сохранить его в безопасности на случай, если вам нужно восстановить его, если что-то пойдет не так.
- Перейдите в следующую папку, вставив этот путь в адресную строку редактора реестра:
Компьютер \ HKEY_CLASSES_ROOT \ Word.Document.12 \ DefaultIcon - Дважды щелкните значение «Значение по умолчанию» на правой панели и в соответствии с версией и архитектурой Word (32 или 64-разрядной) скопируйте и вставьте соответствующее значение в поле «Значение»:
- Для Word 2016 (64-разрядная версия) сохраните его как C: \ Program Files \ Microsoft Office \ root \ Office16 \ wordicon.exe, 13
- Для Word 2016 (32-разрядная версия) Сохранить как C: \ Program Files (x86) \ Microsoft Office \ root \ Office16 \ wordicon.exe, 13
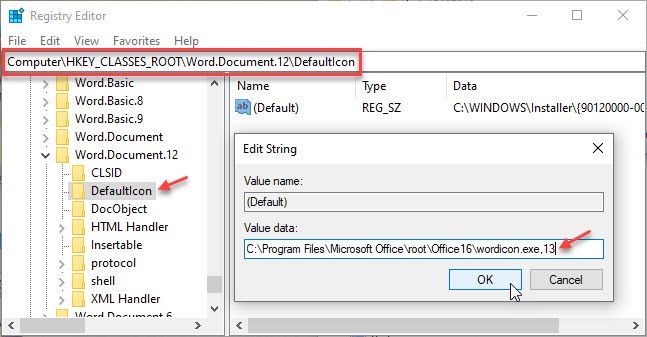
Как только вы перезагрузите компьютер, ваша ошибка должна быть устранена.
Завершение
Если ни один из методов не помог вам, вам, возможно, придется восстановить установку Office, что можно сделать из Панели управления. Так что у вас есть это. Теперь вы знаете, как решить Значок Word не отображается ошибка на вашем устройстве Windows 10, используя методы, упомянутые выше. Сообщите нам в комментариях, если вы нашли это полезным, и обсудить далее то же самое.

![Значок Word не отображается в проводнике [решено]](http://master-gadgets.ru/wp-content/cache/thumb/ba3862eb9_320x200.jpg)


![Ошибка Firefox «Веб-страница тормозит ваш браузер» [решено]](http://master-gadgets.ru/wp-content/cache/thumb/99793064f_150x95.jpg)
![Как исправить отсутствие звука в браузере Firefox? [Решено]](http://master-gadgets.ru/wp-content/cache/thumb/4d4cb63ac_150x95.png)
![Знать, как остановить Avast от запуска! [САМЫЙ ПРОСТОЙ СПОСОБ]](http://master-gadgets.ru/wp-content/cache/thumb/d12d0060e_150x95.jpg)