Steam — один из самых популярных игровых магазинов в Windows, с обширной коллекцией игр как от крупных студий, так и от мелких разработчиков. Помимо случайного сбоя, магазин приложений Steam является одним из самых чистых и эффективных программ.
Однако даже приложение Steam не идеально. Среди геймеров было много сообщений о том, что Steam не открывается на своих устройствах Windows 10. Здесь мы рассмотрим некоторые возможные решения относительно того, как вы можете решить, если вы видите Магазин Steam не загружается в Windows 10.
Почему Steam не открывается на моем компьютере?
Steam — одна из самых популярных игровых платформ для Windows. Это означает, что многие пользователи одновременно настраиваются на Steam, чтобы просматривать библиотеку и играть в игры. Это создает огромную нагрузку на серверы Steam, и эти серверы могут выйти из строя и привести к этой ошибке.
Тем не менее, чаще всего, когда вы видите Steam не открывается на вашем компьютере, скорее всего, ошибка с вашим компьютером. Многие вещи могут привести к тому, что ваш клиент Steam не запустится на вашем компьютере. Среди них могут быть устаревшие графические драйверы, отсутствующий или устаревший кеш приложения, проблемы с вашим интернет-соединением.
Здесь давайте рассмотрим некоторые из наиболее распространенных причин этой ошибки, и как вы можете легко устранить эту ошибку на вашем устройстве.
Как исправить, если Steam не открывается на моем компьютере?
Многие пользователи сообщают о нескольких причинах, по которым клиент Steam не запускается на их устройстве. Вот некоторые из решений, которые вы можете попробовать запустить клиент Steam на вашем компьютере без каких-либо ошибок.
Решение 1. Перезапустите приложение Steam с правами администратора.
Если вы столкнулись с какой-либо ошибкой в приложении Steam, самое быстрое решение, которое вы можете попытаться решить, это перезапустите приложение из диспетчера задач. Это сделано для освобождения приложения от устаревшего кеша и других временных файлов.
- Откройте диспетчер задач. Вы можете использовать сочетание клавиш Ctrl + Shift + Esc.
- Под Процессы На вкладке расположите запущенные процессы по названию в любом порядке по вашему выбору.
- Далее закройте все процессы, связанные с клиентом Steam. Для этого выберите Конечная задача из контекстного меню, вызываемого правой кнопкой мыши.
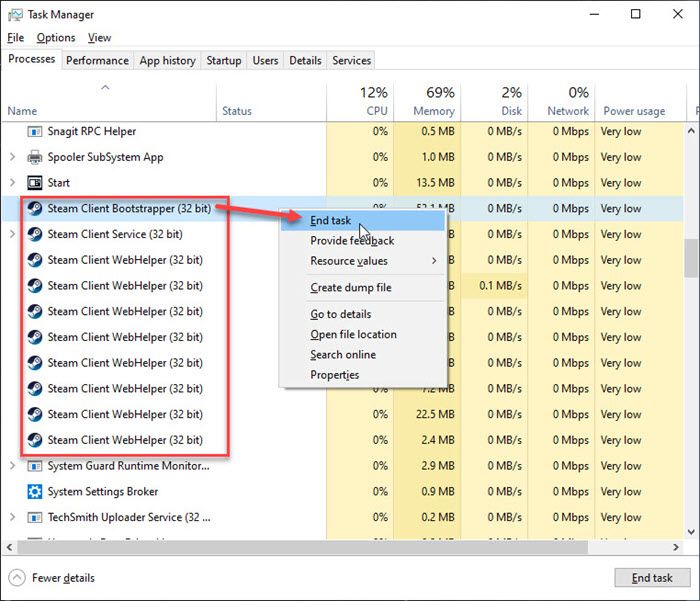
- Далее найдите ярлык Steam на рабочем столе и выберите Запустить от имени администратора из контекстного меню, вызываемого правой кнопкой мыши.
- Если вы хотите всегда запускать Steam от имени администратора, вы можете выполнить следующие действия:
- Щелкните правой кнопкой мыши ярлык Steam на рабочем столе.
- Выбрать свойства из контекстного меню.
- Под Совместимость Вкладка, установите флажок рядом с Запустите эту программу от имени администратора.
- Нажмите на Подать заявление с последующим Ok кнопка, чтобы сохранить изменения.
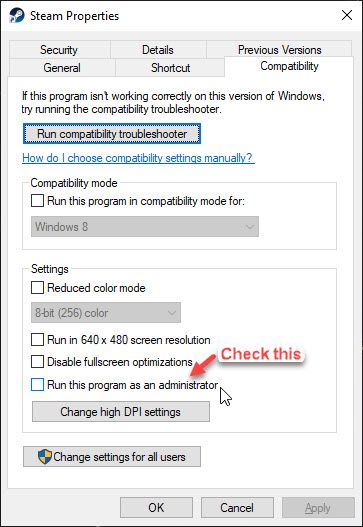
- Начать сначала твой компьютер.
Теперь попытайтесь запустить клиент Steam и проверьте, нормально ли он загружается. Ваша ошибка должна быть устранена.
Решение 2: Очистить кэш Steam
Большинство приложений имеют проблемы с устаревшим кешем. Кэш относится к данным, которые хранятся на веб-сайтах и в приложениях локально и используется для их быстрой загрузки при следующей попытке их загрузки. Отсутствие или повреждение кэша является одной из многих причин, по которым многие приложения работают со сбоями.
Прежде чем пытаться очистить кеш Steam, вам нужно проверить, есть ли ожидающие загрузки файлы, так как вам, возможно, придется загружать их снова с нуля. Выполните следующие действия, чтобы проверить неполные загрузки и очистить кеш Steam:
- Откройте проводник. Вы можете использовать сочетание клавиш Win + E.
- Перейдите в следующую папку:
C: \ Program Files (x86) \ Steam \ steamapps - Найдите и щелкните правой кнопкой мыши папку загрузки, чтобы открыть контекстное меню.
- Нажмите на свойства.
- Проверьте размер папки. Если папка показывает размер как пустой, вы можете очистить кэш без каких-либо забот, поскольку нет ожидающих загрузок. Однако, если в этой папке есть файлы, вы можете попытаться сделать резервную копию этой папки и надеяться, что загрузка возобновится при запуске Steam.
предосторожность: нет точного способа точно сказать, что загрузка возобновится. Возможно, вам придется загружать игры с самого начала.
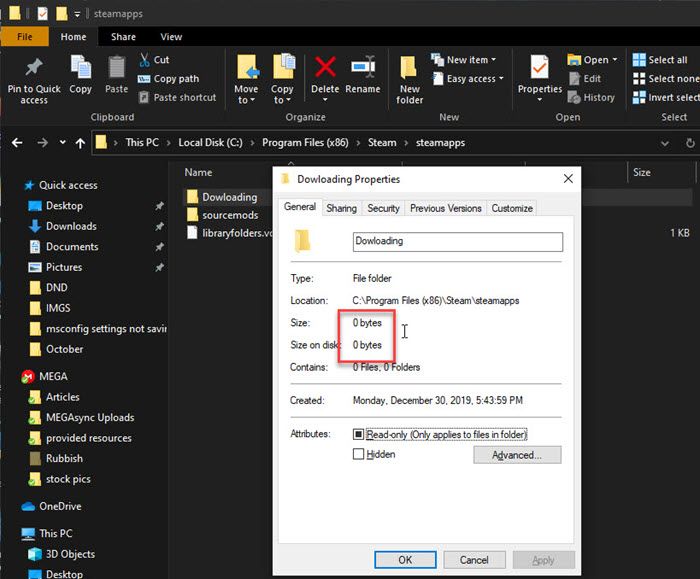
- Открыть Бегать диалог, нажав Win + R.
- Введите следующую команду и нажмите Enter, чтобы очистить кеш приложения Steam:
пара: // flushconfig
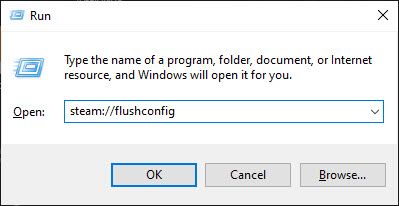
- Нажмите на Ok в любом запросе подтверждения.
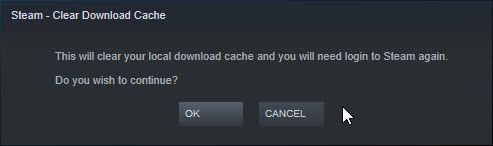
Решение 3. Обновление графических драйверов
Драйверы ссылаются на файлы конфигурации, которые помогают в связи между вашими аппаратными устройствами и установленной операционной системой. Когда драйверы устройств повреждены или отсутствуют, существует вероятность того, что ваше оборудование работает со сбоями или может вообще не работать.
Возможно, что Steam не открывается из-за устаревших графических драйверов. Для проверки и обновления драйверов устройств вам необходимо выполнить следующие шаги:
- Открой Бегать диалоговое окно с помощью Win + R.
- Здесь введите devmgmt.msc и нажмите Войти.

- Это откроет Диспетчер устройств приставка.
- Здесь вам нужно найти устройства, которые могут быть связаны с вашей ошибкой, например, драйверы адаптеров дисплея, драйверы графической карты и т. д. Любые устаревшие драйверы будут обозначены желтым восклицательным знаком рядом с устройством.
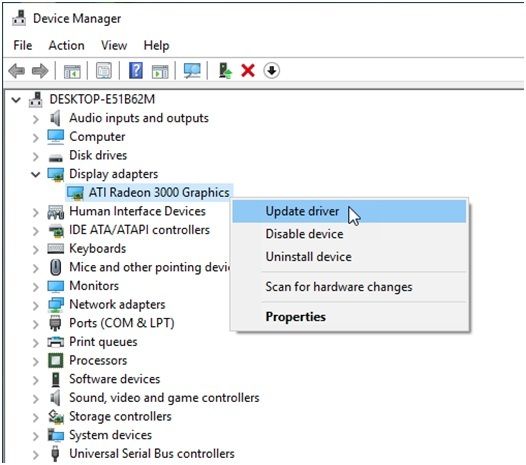
- Щелкните правой кнопкой мыши на этих устройствах и выберите Обновить драйвер из контекстного меню.
Помощник Windows выполнит поиск и предложит вам установить последнюю версию драйверов устройств. - перезагрузка ваша система.
Если ваш компьютер не может найти соответствующие драйверы, процесс должен быть завершен вручную. Вы сможете найти последние версии драйверов устройств на веб-сайте производителя вашей видеокарты. Если у вас есть карты NVIDIA, вы можете посетить страницу загрузок NVIDIA, а для карт AMD — страницу поддержки AMD, где вы найдете все необходимые драйверы.
Решение 4: Переименуйте ClientRegistry.blob
Steam хранит двоичные данные для клиента в файлах ClientRegistry.blob. Если вы видите Магазин Steam не загружается на вашем компьютере вы можете попробовать переименовать двоичный файл, чтобы восстановить данные кэша. Для этого выполните следующие действия:
- Закройте все запущенные экземпляры приложения Steam на вашем компьютере, как показано в решении 1.
- Откройте проводник. Вы можете использовать сочетание клавиш Win + E.
- Перейдите в папку Steam. Обычно это C: \ Program Files (x86) \ Steam.
- Здесь найдите и нажмите на ClientRegistry.blob файл.
- Нажмите F2 переименовать файл.
- Установите имя файла в ClientRegistry.blob и закройте окно проводника.
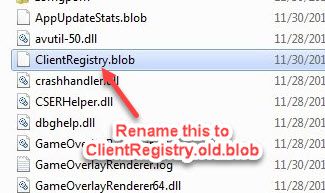
- Перезапустите Steam, чтобы разрешить повторное создание файла. Вы не должны видеть ‘Steam игра не запуститсяОшибка больше.
- Однако, если все еще Steam не открывается на вашем устройстве вернитесь в каталог Steam, который вы нашли в шаге 3.
- Найдите и запустите steamerrorreporter.exe заявление.
- Перезапустите Steam.
Решение 5. Проверьте, был ли Steam добавлен в список брандмауэров
Ваш интернет-трафик проходит через встроенный межсетевой экран, который проверяет интернет-активность и предотвращает загрузку вредоносных файлов на ваше устройство, и, следовательно, выступает в качестве экрана для вашего компьютера.
Если вы видите, что Steam игра не запустится на вашем компьютере, есть вероятность, что ваш клиент Steam не разрешен через брандмауэр. Чтобы проверить, относится ли это также и к вашему устройству, выполните действия, описанные в решении 3 нашей статьи. UTorrent не отвечает.
Приложение Steam должно быть разрешено через брандмауэр, чтобы свободно подключаться к Интернету. Если он ранее не был добавлен в список брандмауэров, это могло быть причиной ‘Steam не открывается после ошибки входа в систему.
Решение 6. Сброс конфигурации сети
Чтобы исключить вероятность того, что из-за ошибки подключения к Интернету Steam не запустит приложение, вам необходимо сбросить конфигурацию сети. Вы можете сбросить любые нарушенные или поврежденные настройки сети, выполнив следующие действия:
- Откройте командную строку с повышенными правами. Для этого откройте Бегать диалог, нажав Win + R, тип CMD и нажмите Ctrl + Shift + Enter запустить командную строку с правами администратора.
- Введите следующие команды и нажмите Enter после каждой команды, чтобы сбросить данные конфигурации сети:
ipconfig / flushdns
netsh winsock reset
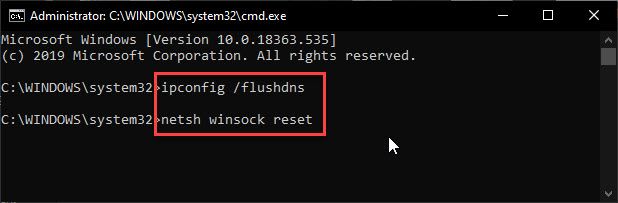
- перезагрузка ваше устройство для реализации изменений для вашего устройства.
Решение 7. Переустановите Steam
Если ни одно из приведенных выше решений не помогло устранить ошибку, вам необходимо переустановить клиентское приложение Steam на вашем устройстве. Этот процесс обычно занимает много времени, поэтому убедитесь, что вы делаете это, когда ваш компьютер не будет прерван. Просто следуйте этим шагам:
- Удалите приложение Steam с панели управления. Кроме того, вы также можете использовать сторонние пакетные деинсталляторы для удаления остаточных файлов.
- Загрузите установщик Steam с официального сайта и установите свежую копию программного обеспечения.
- Однако, если у вас есть много игр, загруженных из магазина Steam, вы можете установить Steam без удаления установленных файлов. Для этого выполните следующие действия:
- Перейдите в каталог Steam и найдите следующие файлы
Steam.exe (Приложение)
SteamApps (папка) - Удалите все файлы, кроме этих, упомянутых в шаге выше.
- Начать сначала Steam как администратор.
- Перейдите в каталог Steam и найдите следующие файлы
Steam должен загрузить недостающие файлы снова и нормально откроется после завершения загрузки.
Завершение
Так что у вас есть это. Теперь вы знаете, как устранить неполадки, если Steam не открывается в Windows 10. Прокомментируйте ниже, если вы нашли это полезным, и обсудите далее то же самое.

![Steam не открывается на моем компьютере — как это исправить? [Решено]](http://master-gadgets.ru/wp-content/cache/thumb/e7eb2341d_320x200.jpg)


![Как очистить данные кэша в веб-браузерах? [ЛЕГКИЕ ШАГИ]](http://master-gadgets.ru/wp-content/cache/thumb/eb2b7eea5_150x95.jpg)

