У вас возникла проблема с Windows 10 после обновления? Повисает сразу после запуска и входа? Последнее обновление обновления Anniversary Update для некоторых так называемых замораживание системы. Посмотрите, что вы можете сделать, чтобы ваш компьютер можно было использовать снова.

В сети все больше информации о последнем обновлении Anniversary Update для Windows 10 не так просто, как можно было предположить в самом начале. Оказывается, у некоторых людей проблемы с системой зависают после обновления. Компьютер запускается нормально, но после входа в систему система «заморожена», и вы ничего не можете сделать — курсор не работает и система не отвечает на команды с клавиатуры. После перезагрузки компьютера происходит то же самое — и снова и снова. Иногда приостановка происходит сразу после входа в систему, в другой раз через несколько или около дюжины минут.
Эта проблема была взята под микроскоп пользователями, которые пытались бороться с ним, так как проблема возникла. Было несколько решений, которые помогли исправить эту ошибку. Поскольку мы слышали, что проблема с приостановкой системы после обновления Anniversary Update также находится в Польше, мы решили собрать доступные решения в одно целое.
Внимание! Используются следующие решения ТОЛЬКО И ТОЛЬКО чтобы устранить проблему приостановки, которая произошла после обновления Anniversary Update. Не используйте эти методы, когда компьютер зависает по другой причине. Более того, поскольку проблема подвешивания после последнего обновления довольно обширна и вызвана многими факторами, необходимо четко указать, что нет уверенности в том, что вы сможете исправить эту проблему один из следующих способов. Вы должны дождаться универсального решения — оно может быть создано только Microsoft и выпущено в виде обновления.
Метод №1 — Удалить обновление KB3176929
Обновление KB3176929 содержит набор исправлений для повышения производительности Windows 10 версии 1607 (т.е. после обновления Anniversary Update). Несколько пользователей заметили, что это обновление может вызвать проблемы при сбое компьютера. Деинсталляция помогла удалить зависание системы для некоторых людей.
Перейдите в меню «Пуск» и перейдите на панель управления. Затем перейдите к «Программы и функции> Удаление программ». Будет отображено классическое окно для удаления программного обеспечения, установленного в системе. В боковом меню слева нажмите вкладку «Просмотр установленных обновлений».
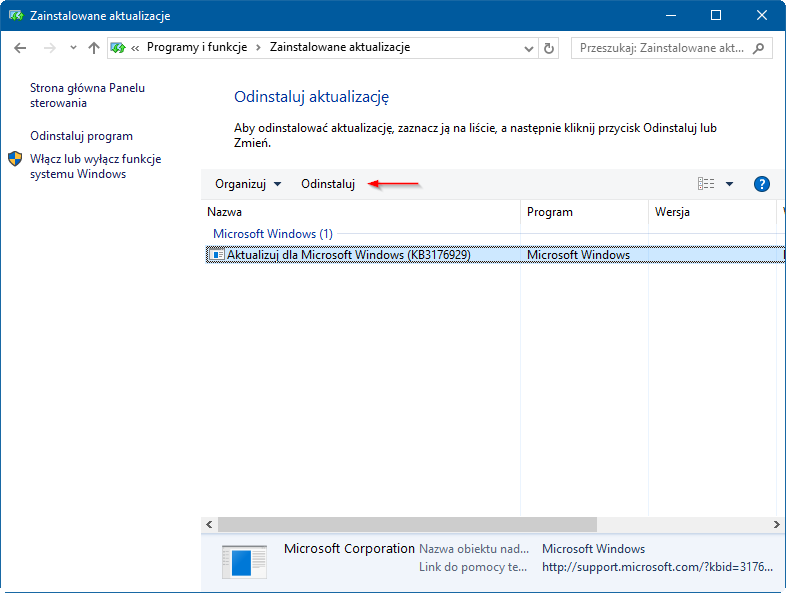
Теперь в Windows 10 будут установлены все отдельные обновления. Найдите здесь обновление с именем «Обновление для Microsoft Windows (KB3176929)». Выберите его, нажмите «Удалить» и перезагрузите компьютер.
Метод №2 — Установите драйвер Intel Rapid Storage Technology
Драйвер Intel Rapid Storage Technology — это драйвер, ответственный за работу с дисками в режиме AHCI и RAID. У Windows есть свои собственные драйверы, поэтому, если у вас нет драйвера, установленного с Intel, тогда используются системные файлы. Оказывается, однако, что в некоторых случаях причиной недостатка драйверов от Intel стали проблемы.
Если у вас есть ноутбук, вы можете найти драйвер на веб-сайте своего производителя на вкладке с файлами для вашей модели устройства. Однако, если вы не можете найти его, драйвер можно также загрузить с официального сайта Intel:
- Загрузите 64-битный драйвер драйвера Intel Rapid Storage Technology
- Загрузите 32-битный драйвер драйвера Intel Rapid Storage Technology
Установите драйвер и перезагрузите компьютер. После перезагрузки система зависает.
Способ № 3 — Создать новую локальную учетную запись пользователя в безопасном режиме
Пользователь jaySeraph с сайта Reddit выпустил свой собственный метод, который устранил проблему висящего на его компьютере. Он состоит в запуске компьютера в безопасном режиме, создании новой учетной записи локального пользователя, удалении антивирусных программ, сканировании компьютера с помощью Защитника Windows и перезапуске системы в обычном режиме.
1. Запустите компьютер в безопасном режиме. Вы можете сделать это очень легко перед входом в систему. Удерживайте экран входа в систему сдвиг на клавиатуре и щелкните значок питания в нижнем правом углу, а затем выберите «Перезагрузка». Компьютер перезапустится в режиме восстановления — выберите «Решить проблемы> Дополнительно> Параметры запуска».

Выберите параметр для перезапуска системы, а затем на экране выбора метода запуска «4», для входа в систему в безопасном режиме.
2. После входа в систему откройте приложение «Настройка» и перейдите на вкладку пользователя. Создайте новую локальную учетную запись (без входа в учетную запись Microsoft).
3. Если на вашем компьютере установлены какие-либо защитные или антивирусные программы, удалите их.
4. Выйдите из текущей учетной записи и войдите в новую созданную локальную учетную запись.
5. Запустите приложение «Настройка» и перейти к «Обновление и безопасность» Защитник Windows ». Отменить выбор «Автоматическая передача образцов».
6. Запустите Защитник Windows с помощью поисковой системы (поиск «Защитник Windows») и разрешить обновление описаний вирусов. Выполните быстрое сканирование системы для угроз.
7. По завершении проверки перезагрузите компьютер в обычном режиме и войдите в свою обычную учетную запись пользователя, которую вы использовали до сих пор.
После выполнения вышеуказанных шагов проблема должна быть решена. Если система продолжает падать, попробуйте дальнейшие решения.
Метод № 4 — Отключить службу AppXsvc в редакторе реестра
Многие пользователи сообщают, что отключение службы AppXsvc помогло им решить проблему похмелья в системе. Эта служба отвечает за поддержку приложений, загружаемых из Windows Store. В дополнение к зависанию системы эта услуга также может привести к высокому использованию ЦП.
Чтобы отключить его, вы должны перезагрузить компьютер в безопасном режиме. Инструкции по входу в аварийный режим описаны в приведенном выше методе. После входа в аварийный режим нажмите комбинацию клавиш Windows + R, а затем в начальном окне введите:
смерзаться
Подтвердите команду клавишей Enter. Появится редактор реестра. Развертывание папок (ключей) в левой части окна происходит по следующему пути:
HKEY_LOCAL_MACHINE \ SYSTEM \ ControlSet001 \ Services \ AppXSvc
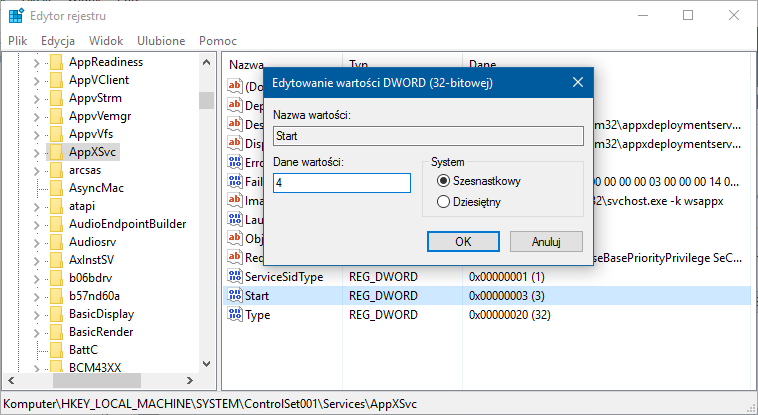
Выберите ключ AppXSvc слева, а затем посмотрите на правую часть окна редактора реестра. Вы найдете записи, относящиеся к этому ключу. Найдите запись с именем «Старт» и дважды щелкните ее, чтобы изменить ее значение. Установите значение «4». Сохраните изменения с помощью OK, закройте редактор реестра и перезагрузите компьютер в обычном режиме.
Метод № 5 — Отключить службы поиска и предварительной загрузки
Другой пользователь устранил свои проблемы с похмелья, отключив следующие две службы:
- Поиск в Windows
- Предварительная загрузка в память
Однако это имеет свои недостатки. Служба поиска Windows отвечает за индексирование файлов на диске, чтобы их можно было искать быстрее. Отключение этой службы повлияет на скорость поиска файлов на диске с помощью Windows Search.
Чтобы отключить эти службы, запустите систему, а затем нажмите комбинацию клавиш Windows + R. В стартовом окне введите:
services.msc
Подтвердить команду — окно системных служб будет отображаться на экране. Найдите первую из вышеупомянутых служб (Windows Search).
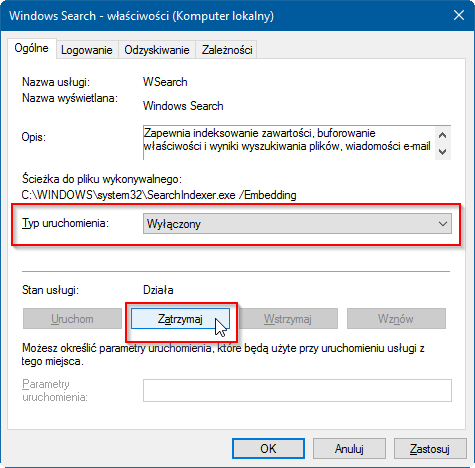
Дважды щелкните его, чтобы просмотреть сведения. выбрать «Стоп», а затем задайте тип запуска «Off». Повторите то же самое для следующей службы (предварительная загрузка в память). В конце концов, перезагрузите компьютер.
Метод # 6 — Восстановить предыдущую версию Windows 10 (удаление обновления Anniversary)
Если ни одно из вышеперечисленных решений не решило проблемы с похмелью системы после обновления Anniversary Update, единственным решением является удаление обновления и возврат к предыдущей версии Windows 10. Обновление Anniversary будет поддерживать старую версию системы во время установки, чтобы вы могли вернуться к ней достаточно легко ,
Даже если ваш компьютер выходит из строя сразу после входа в систему, вы можете сделать это без серьезных проблем. Включите компьютер и дождитесь появления экрана входа в систему. Не входите в свою учетную запись. Держите его вместо этого «Shift» на клавиатуре, а затем — все время удерживая его — щелкните значок питания в нижнем правом углу и выберите «Перезагрузка».
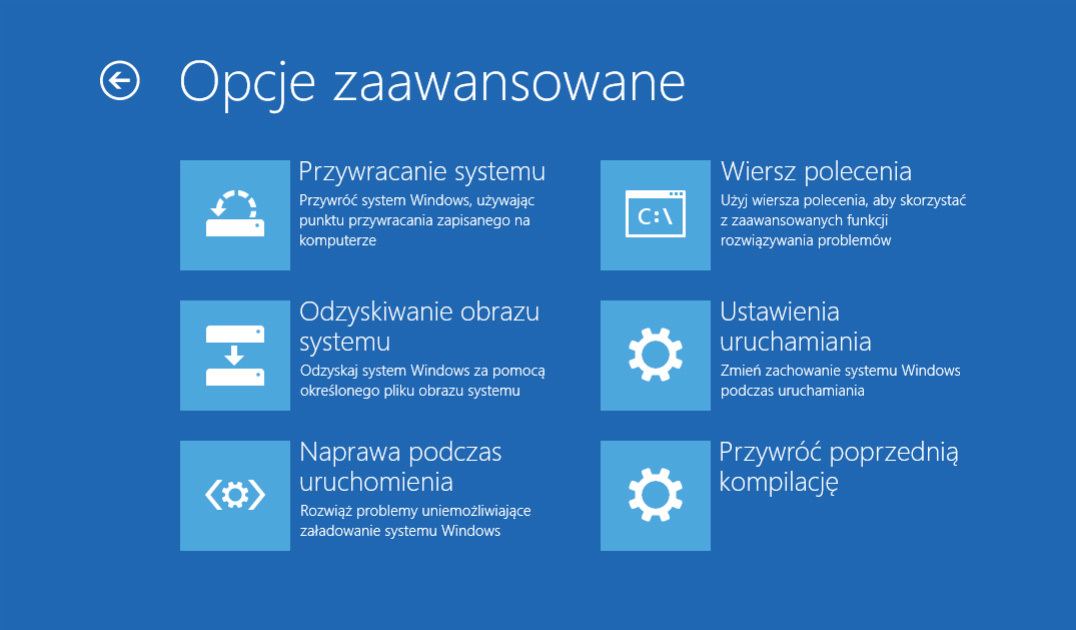
Система запустится в меню восстановления. Выберите сейчас «Дополнительные параметры> Восстановить предыдущую сборку». Затем следуйте инструкциям на экране. Windows 10 поможет вам шаг за шагом в процессе восстановления системы до предыдущей версии.
После того, как вы вернетесь к обычной Windows 10 (без обновления Anniversary Update), убедитесь, что у вас не установлен флажок юбилейного обновления в настройках установки обновлений системы. На всякий случай вы можете полностью отключить установку автоматических обновлений, пока Microsoft не выпустит патч, который исправляет проблему с Windows 10.






