Microsoft в Windows 10 Fall Creators Update удалила возможность изменить размер шрифта для отдельных элементов интерфейса. Тем не менее, по-прежнему существует возможность вручную установить другой размер шрифта для заголовков, надписей, меню и значков, без необходимости использовать всю функцию масштабирования экрана. Как это сделать?

Системы Windows всегда позволяли пользователям настраивать размер шрифтов, отображаемых в заголовках, под значками, в контекстном меню или в теле системных сообщений. Достаточно было войти в панель управления в настройке персонализации экрана, а затем использовать параметр для изменения размера текста. К сожалению, Microsoft удалила эту опцию из Windows 10 с выпуском Fall Creators Update, который поразил пользователей осенью 2017 года.
После осеннего обновления для Windows 10 единственным способом изменить размер шрифта в системе является изменение масштаба, что делает все на экране больше или меньше — не только шрифты, но и размер окон, панели задач и других элементов. На панели управления больше не нужно изменять размер текста для отдельных элементов интерфейса. Однако есть возможность снова получить эту опцию — просто используйте небольшую программу под названием Alternate Font Sizer.
Измените размер шрифта в Windows 10 с помощью альтернативного редактора шрифтов
Alternate Font Sizer — это инструмент, который восстанавливает утраченные функции изменения размера шрифта в Windows 10 Fall Creators Update и новее. С помощью этой программы вы можете изменить размер шрифта в отдельных элементах интерфейса (меню, сообщения, значки, заголовки), не изменяя масштаб всего изображения на экране. Более того, программа позволяет не только изменять размер текста, но также изменять стиль и стиль шрифта.
Загрузите альтернативный фильтр шрифтов
Приложение требует установки библиотек .NET Framework 2.0 — они должны быть установлены автоматически при попытке запустить программу, все, что вам нужно сделать, согласен. Необходимо запустить инструмент Alternate Font Sizer.
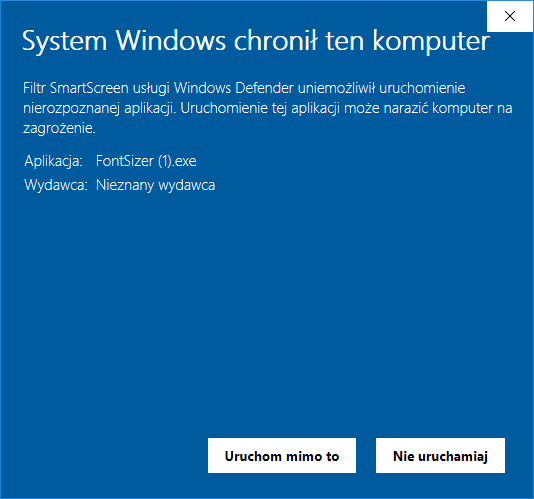
Также стоит отметить, что при попытке запустить Alternate Font Sizer вы можете увидеть сообщение из функции SmartScreen системы, что приложение может быть опасным. Это связано с тем, что программа мало известна и в то же время влияет на изменение настроек системы (размер текста). Не беспокойтесь об этом и просто позвольте ему бежать.
После запуска программы отобразится главное окно, из которого мы можем изменить размер отдельных элементов интерфейса.
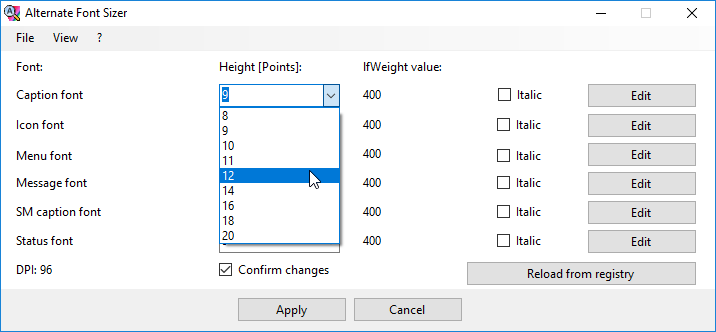
Однако, прежде чем мы это сделаем, рекомендуется создать резервные копии текущих настроек, чтобы вы всегда могли вернуться к настройкам по умолчанию. Для этого выберите опцию «Файл> Сохранить как» и сохраните настройки по умолчанию в качестве файла резервной копии.
После создания резервной копии теперь вы можете изменить размер шрифта для заголовков, значков, меню, сообщений и других элементов. Все, что вам нужно сделать, это изменить значение в столбце рядом с выбранным элементом «Высота [Точки]». Введите здесь новый размер шрифта, затем нажмите «Применить», для сохранения изменений.
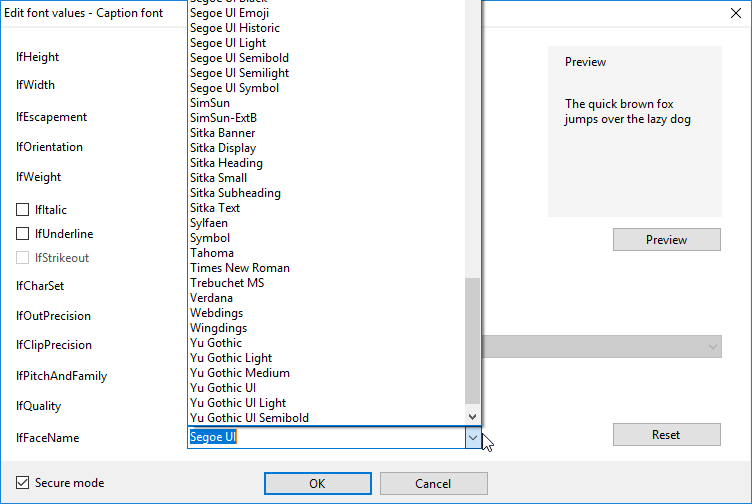
Если вы хотите внести другие изменения, например, изменить шрифт, выберите параметр рядом с соответствующим элементом «Редактировать». Появится новое окно с подробными опциями. В поле «IfFaceName» вы можете выбрать любой шрифт из установленных шрифтов. В конце концов, просто измените шрифт, нажимая OK и Apply. Изменения можно увидеть только после перезагрузки компьютера.






