Если мы используем компьютер, на котором у нас нет клиента Dropbox, то для доступа к нашим файлам нам нужно использовать диспетчер файлов на странице сервиса. Однако у пользователей Google Chrome есть дополнительное решение — расширение, которое облегчит и ускорит доступ к своим файлам без необходимости установки базового клиента Dropbox.
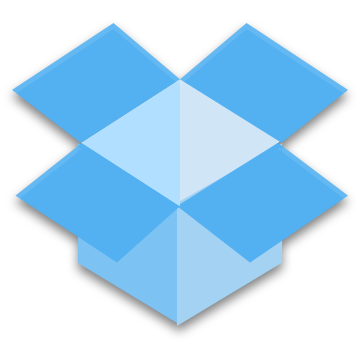
EasyDrop это расширение хром, который позволяет нам получить доступ к нашей учетной записи в облаке Dropbox прямо в браузере, не покидая посещаемый веб-сайт и не отправляясь в официальный диспетчер файлов Dropbox. Просто нажмите значок EasyDrop, и появится окно со списком наших папок и файлов.
После установки расширения мы заметили, что значок был создан в правой части адресной строки. Первый щелчок выскочит на панель Dropbox, но вместо списка файлов вам будет предложено войти в систему.
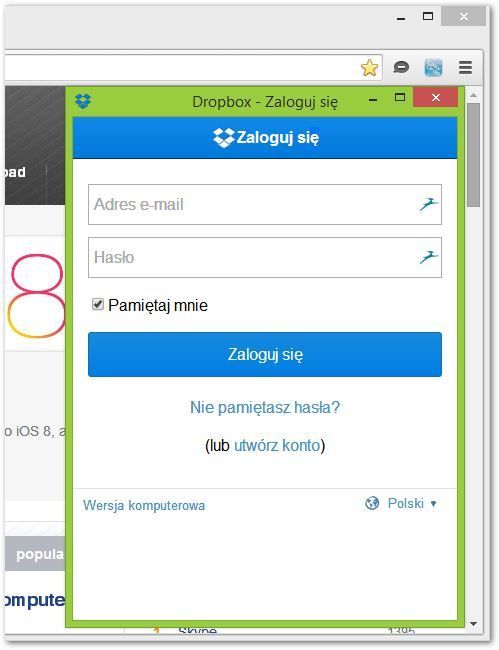
Введите свой адрес электронной почты и пароль в учетную запись, а затем нажмите кнопку «Войти». После успешного входа в систему вы увидите список наших папок и файлов, хранящихся в облаке Dropbox. Содержимое нашего виртуального диска отображается так же, как в мобильном приложении для смартфонов и планшетов.
Мы можем нажать на выбранный файл или каталог, чтобы получить к нему доступ. С правой стороны каждого элемента вы также найдете значок со стрелкой вниз, который при щелчке выдает дополнительный список функций, которые можно выполнить в выбранном файле. Это позволяет, например, делиться файлом в социальной сети или просто удалять его.
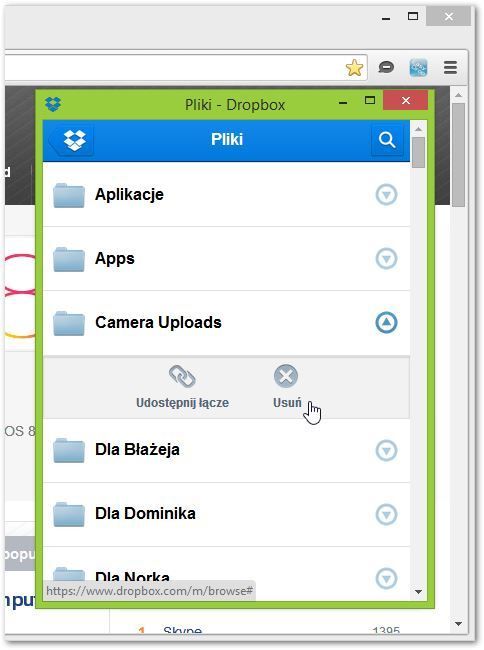
После нажатия на ссылку «Отправить ссылку» появится окно, которое позволит вам ввести адрес электронной почты человека, с которым вы хотите поделиться выбранным файлом, а также содержание сообщения. У нас также есть возможность поделиться файлом на Facebook или Twitter. Однако, если вы не хотите отправлять выбранный файл по электронной почте или Facebook, просто нажмите кнопку «Получить ссылку» — прямая ссылка на наш файл в облаке будет скопирована в буфер обмена, и мы можем вставить его, например, в чат.
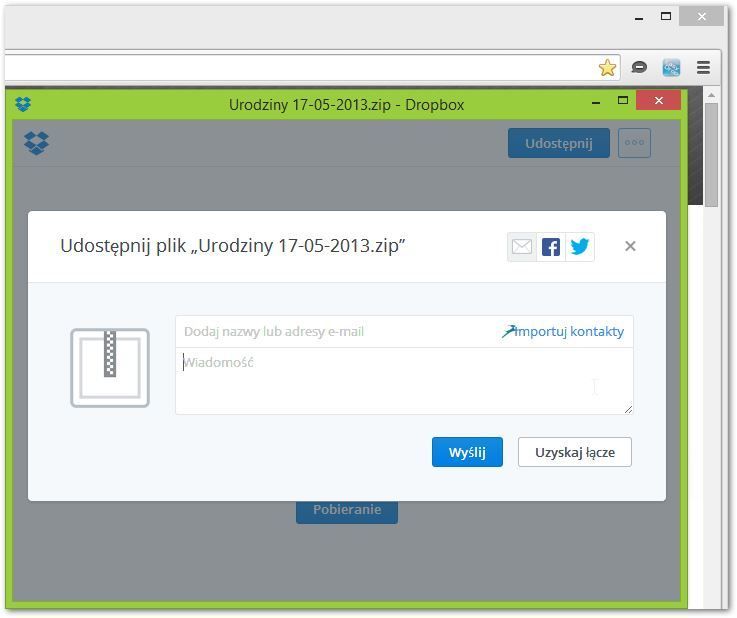
EasyDrop обрабатывает открытие наиболее популярных файлов, поэтому документы или изображения, размещенные в облаке, можно просматривать непосредственно с уровня всплывающего окна. При нажатии на файл, например на картинке, будет отображаться новое окно с выбранной фотографией. Файлы также могут быть загружены на локальный диск, хотя это немного «скрыто».
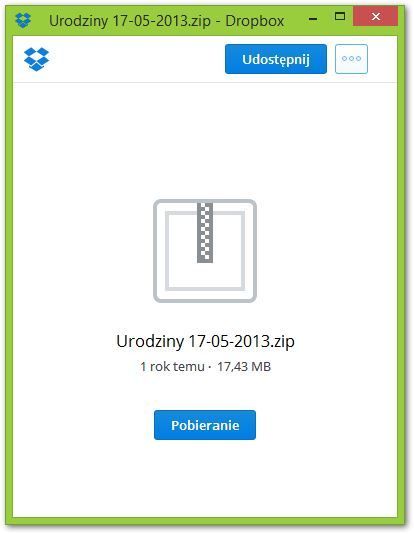
Чтобы получить доступ к кнопке загрузки, сначала нажмите «Поделиться ссылкой», а затем закройте внутреннюю панель совместного доступа. На экране будет отображаться опция «Загрузить», которая позволяет загружать данные из облака на локальный диск.






