У вас есть проблема с отключением режима полета в Windows 10? Вы не единственная с той же ошибкой, с которой многие пользователи борются в новой версии системы Microsoft. В этом руководстве мы покажем вам, как быстро справляться, когда режим полета не отключается.
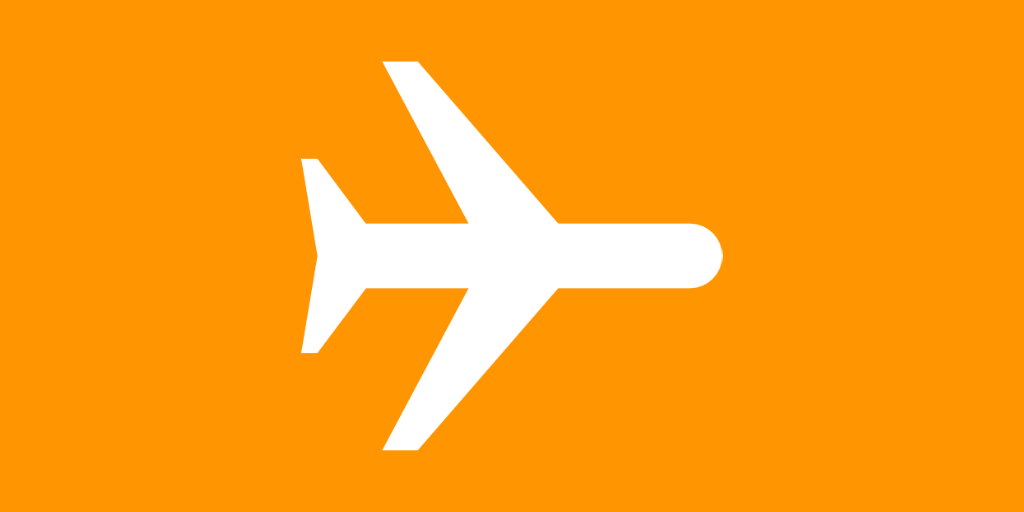
Что такое режим самолета? Это функция, введенная в Windows 10, которая позволяет мгновенно отключать все беспроводные соединения на планшете или компьютере. Функция режима самолета будет полезна — как следует из названия, например, в самолете или в ситуации, когда вам необходимо быстро отключить все соединения. В основном с WiFi, но также, например, Bluetooth и т. Д.
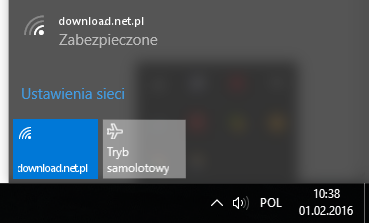
К сожалению, режим самолета в Windows 10 имеет тенденцию к зависанию. Иногда просто отключить его и восстановить подключение к Интернету. Многие пользователи компьютеров и планшетов с Windows 10 жалуются на эту проблему. Давайте рассмотрим некоторые способы восстановления режима самолета в Windows 10.
Как отключить режим полета
Сначала попробуйте восстановить подключение к Интернету с панели задач Windows 10. Нажмите значок режима самолета, затем значок Wi-Fi и подождите, если соединение будет восстановлено. Иногда достаточно выключить режим самолета в Windows 10.
Если вышеуказанный метод не работает, перейдите в «Настройки» в Windows 10. После запуска нажмите вкладку «Сеть и Интернет», а затем «Режим полета» (в левой панели меню). После перехода на новую карту мы сможем внести изменения, которые вас интересуют в настройках этой функции.
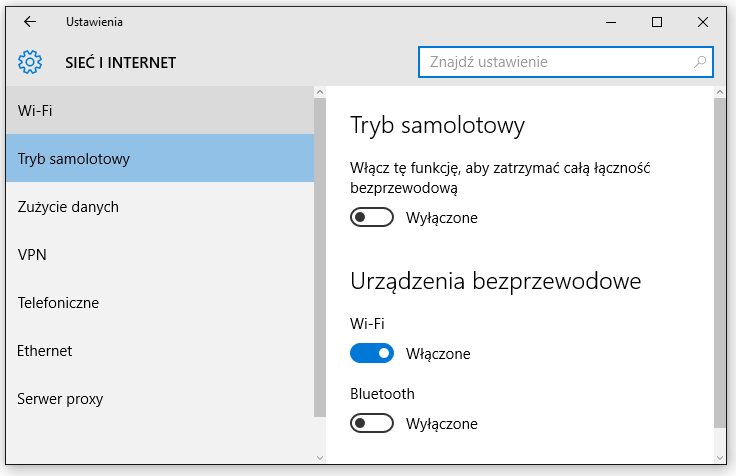
Здесь, используя ползунки, мы пытаемся отключить режим самолета, а также разрешить доступ к сетям, то есть Wi-Fi и Bluetooth. Это решение должно помочь отключить режим полета. Однако, если он не работает, мы переходим на другую вкладку — Wi-Fi как часть сети и Интернета.
Здесь мы включаем слайдер с опцией Wi-Fi, а затем находим интересующую нас интернет-сеть, с которой мы хотим подключиться. Мы не ждем автоматического подключения, но щелкаем по сети и выбираем кнопку Connect для ручного подключения. Такой способ принудительного подключения может решить нашу проблему с отсутствием WiFi, вызванного самолетом в Windows 10.
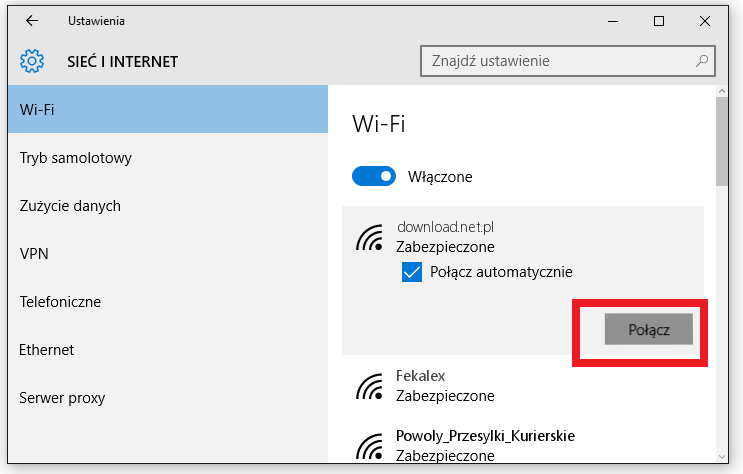
Наконец, еще один способ, который будет полезен, если вышеуказанное не работает. Короче говоря — мы запускаем диспетчер задач и «убиваем» режим самолета. Как это сделать? Сначала мы запускаем диспетчер задач — с помощью сочетания клавиш Alt + Ctrl + Del или щелкнув правой кнопкой мыши значок меню «Пуск» и выбрав команду «Диспетчер задач».
После включения его на вкладке «Процессы» мы найдем раздел «Процессы Windows», за которым следует элемент с именем «Проводник Windows». Мы нажимаем этот процесс правой кнопкой мыши и выбираем опцию «Перезапустить» в появившемся контекстном меню. После обновления режим самолета автоматически выключается. Если этого не произойдет — попробуйте отключить его из панели задач. На этот раз он должен работать.
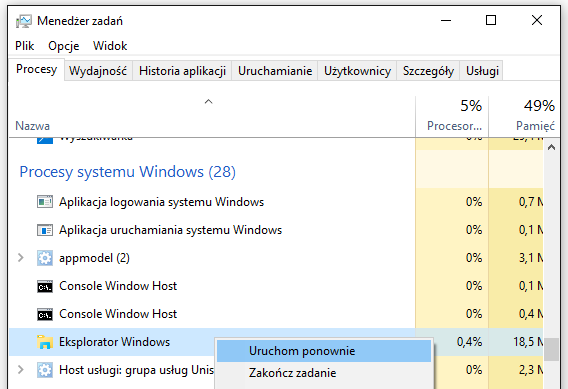
По умолчанию мы рекомендуем вам поделиться своими мнениями в комментариях ниже этого текста. То же самое, если у вас есть какие-либо вопросы о предмете режима самолета или если ни один из методов, описанных здесь, не был полезен. Мы постараемся найти еще один — более подходящий для ваших нужд.






