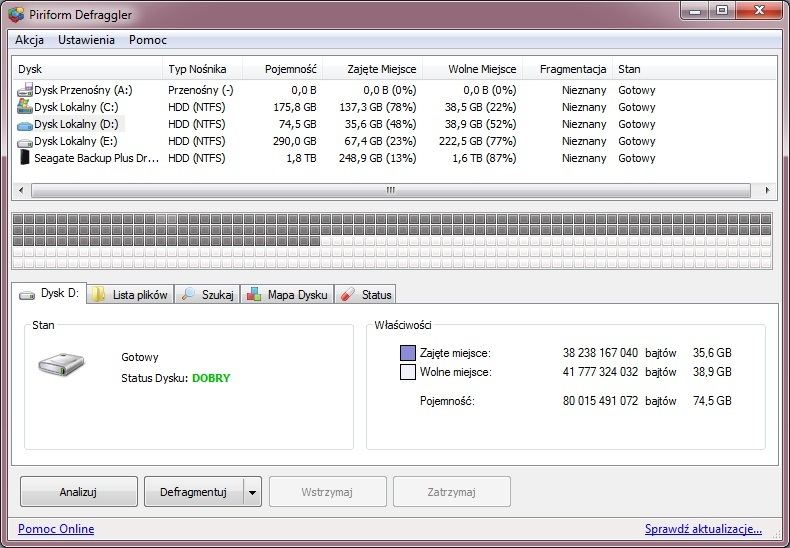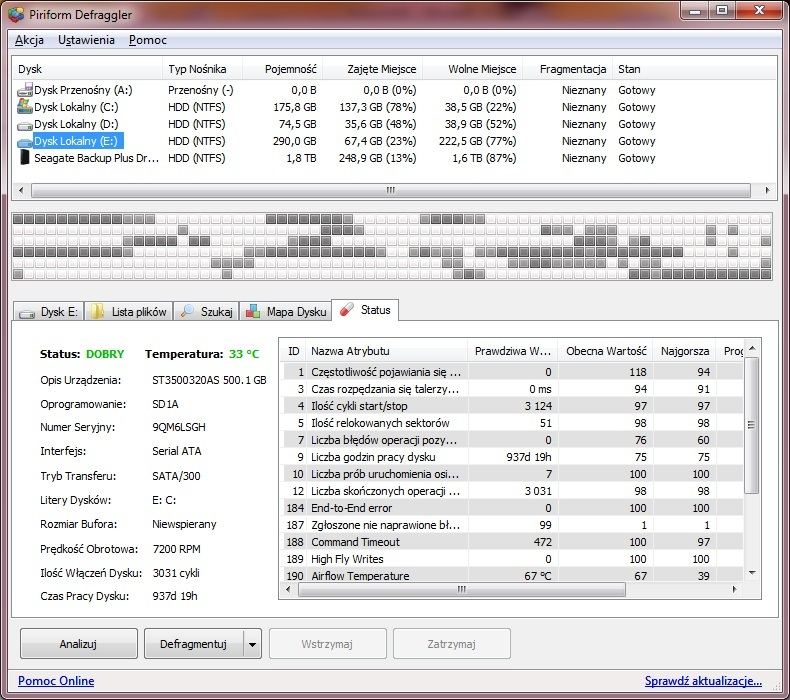После нескольких месяцев использования новой установки операционной системы, после установки и удаления многих программ, копирования файлов и т. Д. на первый план выходит явление, называемое фрагментацией, которое отрицательно влияет на производительность всего компьютера. Мы объясняем, как с этим бороться и какую программу использовать.
Дефрагментация периодических файлов — это рецепт для эффективной и стабильной работы всей системы. Это правда, что с использованием файловой системы NTFS дефрагментация имеет меньший, почти косметический смысл, рекомендуется использовать систему FAT32 для периодической работы этой операции. Мы можем использовать инструмент дефрагментации системы в любое время, но, как обычно, внешние производители предлагают гораздо лучшие, более совершенные и комплексные решения. Одна из них — программа Defraggler.
Defraggler — довольно простой, но очень функциональный инструмент, основной задачей которого является дефрагментация системных разделов (FAT / FAT32, exFAT и NTFS). Программа была подготовлена теми же людьми, которые находятся за очень популярной программой CCleaner. И чем отличается Defraggler от конкурентов и инструментов, встроенных в операционную систему Windows?
Эта программа имеет возможность дефрагментировать не только выбранные разделы, но и свободное пространство, выбранные каталоги, файлы и т. Д. Кроме того, Defraggler имеет возможность устанавливать приоритеты дефрагментации и искать ошибки на жестких дисках. Как и подобает инструменту Piriform, программа занимает немного места на диске и не нуждается в большом количестве системных ресурсов. Кроме того, мы можем загрузить портативную версию, которая не требует установки, и может быть сохранена, например, в переносной памяти.
Последняя версия программы добавила поддержку файлов в системе UDF, которые можно найти, в частности, на дисках -RW.
Дисковый анализ и дефрагментация
- Окно программы довольно простое и напоминает стандартный системный инструмент, хотя в нем содержится гораздо более подробная информация. Верхняя часть содержит список жестких дисков, установленных в системе — как внутренних, так и внешних, подключенных к компьютеру через USB-порт. После нажатия на выбранный диск графическое изображение фрагментации файлов будет отображаться под списком — более систематическое и даже размещение квадратов, тем лучше состояние диска.

- Нижняя половина окна программы отображает статистику и доступные параметры для выбранного диска / раздела — все разделено на 5 отдельных разделов. В первом вы найдете основные данные о выбранном диске или разделе — состоянии, занятом и свободном пространстве, общей емкости.
- В следующих разделах мы имеем список файлов, параметры поиска и карту диска. Последний раздел — Статус примечателен. На этом этапе мы проверим детали выбранного диска / раздела. Мы можем проверьте общее состояние диска, температуру, режим передачи, серийный номер, интерфейс, скорость вращения, количество запусков, рабочее время и т. д.

- В самом низу есть кнопки, отвечающие за основные функции программы. Мы можем анализировать выбранный диск / раздел или дефрагментацию в двух режимах — обычном или ускоренном. После анализа диска на первой вкладке мы получим доступ к диску Benchmark, который позволяет вам проверить его производительность.