На страницах download.net.pl мы уже описали несколько способов входа в Windows 10 — в том числе как полностью отключить их. Альтернативное решение сегодня. Мы покажем вам, как войти в Windows 10 с PIN-кодом. Мы приглашаем вас в короткий путеводитель.
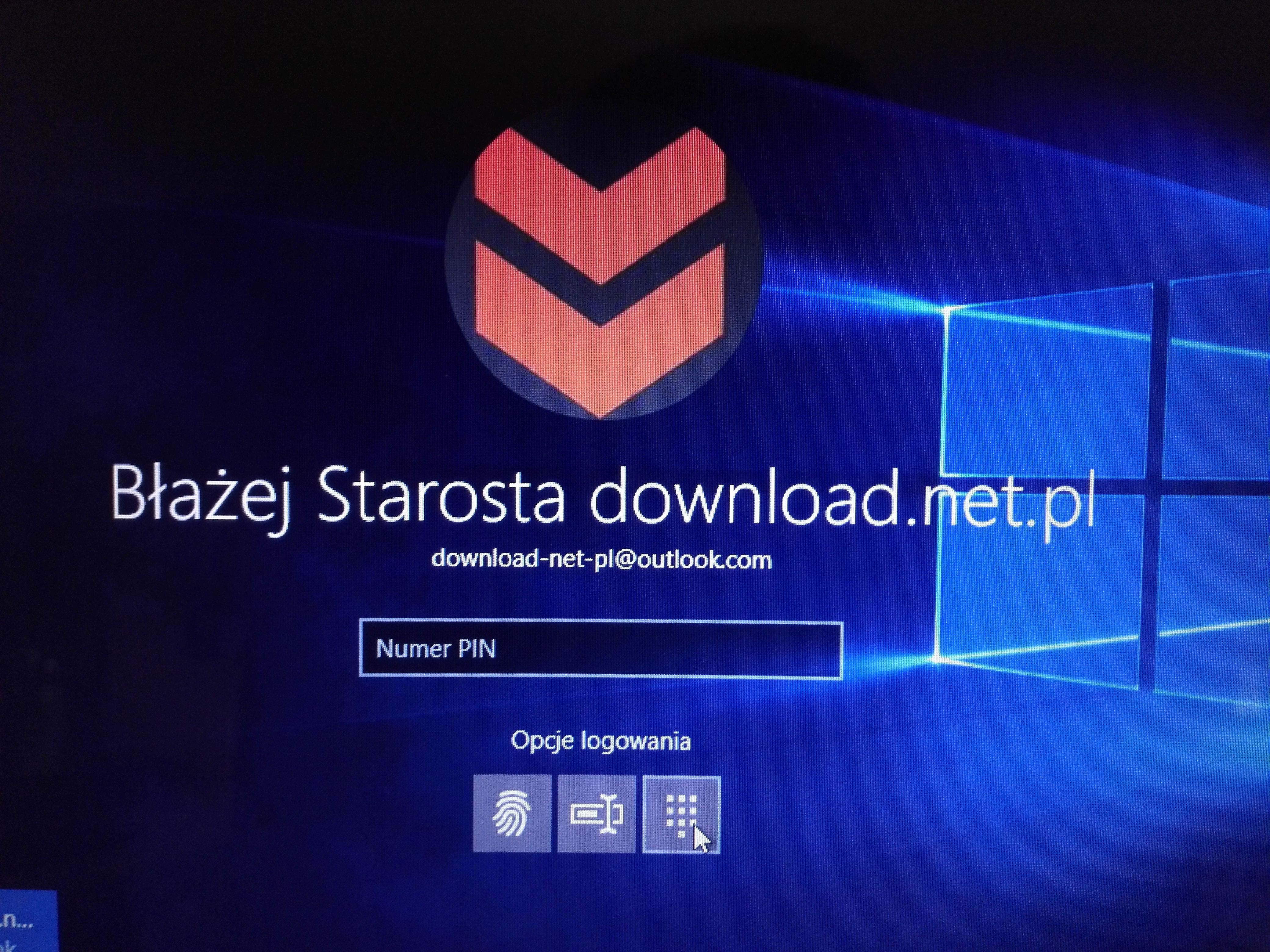
Windows 10, помимо многих изменений внешнего вида, новых приложений и функций, также ввела новые методы входа в систему. Помимо стандартного входа в систему с использованием выбранного нами пароля, существуют такие способы, как ведение журнала при использовании отпечатка пальца (если у компьютера есть соответствующий модуль), логин с использованием лица, пароля изображения и логина с помощью PIN-кода. Это последний способ, с которым мы хотим иметь дело сегодня.
С уровня Windows 10 мы можем добавить специальный PIN-код в дополнение к стандартным входам, который будет дополнительным или заменяющим способом входа в систему. Этот метод позволит немного быстрее регистрироваться в системе при сохранении безопасности. Это будет особенно полезно для людей, которые используют планшеты с Windows 10.
Как установить PIN-код Windows 10
Чтобы установить специальный PIN-код для входа в Windows 10, вы должны сначала запустить приложение «Настройки». Мы можем это сделать, например, из меню «Пуск» или сочетания клавиш Windows + I. После открытия настроек мы находим следующий путь:
Учетные записи> Параметры входа> PIN-код
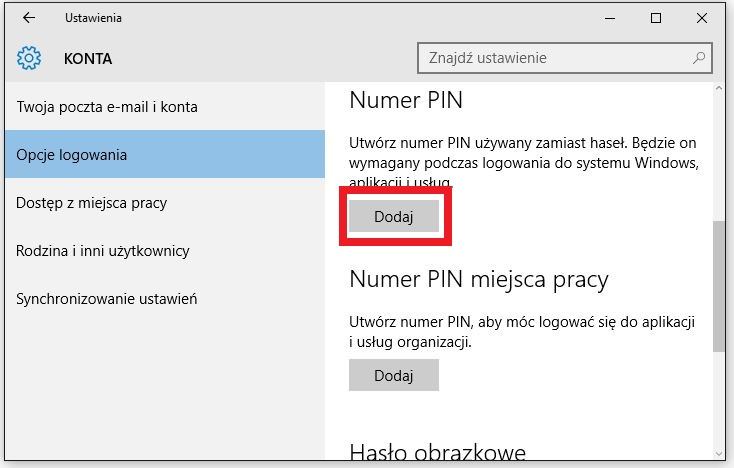
Раздел PIN-кода расположен на вкладке «Параметры входа», доступной в левой панели меню «Учетная запись» — это для уточнения;) Как только мы дойдем до места, которое мы хотим, нажмите «Добавить», что позволит нам установить новый PIN-код при входе в систему Windows 10.
Теперь нам нужно будет подтвердить вашу учетную запись, введя пароль для стандартного входа, который мы использовали до сих пор. После его правильного завершения мы перейдем на экран входа в учетную запись электронной почты, где мы также должны ввести пароль. Только тогда мы сможем активировать PIN-код по номеру, который мы сами выбираем. Конечно, PIN-код должен быть подтвержден.
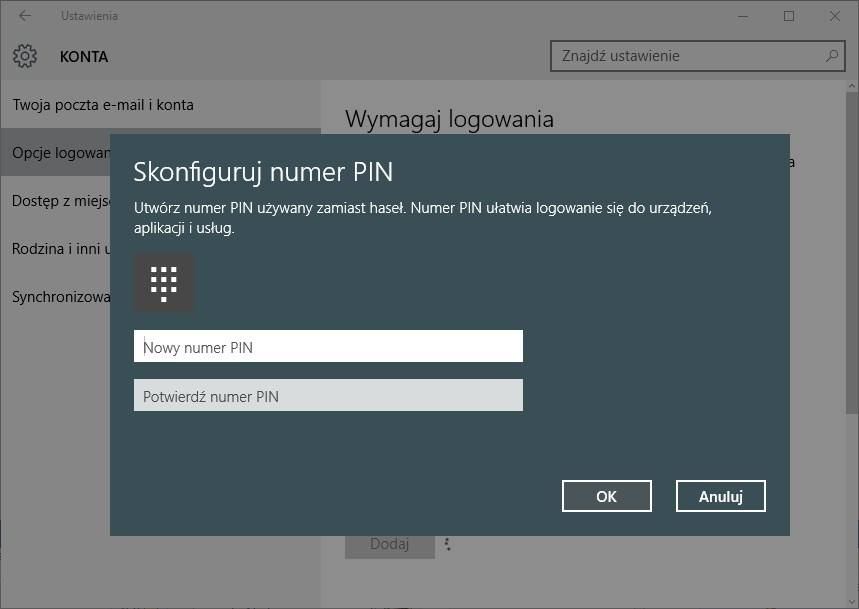
Вот и все, после правильного ввода PIN-кода, он будет автоматически активирован при следующем входе в систему. Во время входа в систему по умолчанию будет использоваться стандартный пароль, но также будут отображаться параметры входа. Здесь выберите значок клавиатуры. Выбрав его, мы переместимся в поле, где вы должны ввести PIN-код для входа в Windows 10.
Однако, если у вас возникли проблемы с добавлением PIN-кода на Windows 10 или входа в систему с помощью этой функции, вы можете прокомментировать. Мы стараемся помочь всем читателям download.net.pl, которые публикуют свои проблемы в отношении Windows 10.






