Когда дело доходит до поддержки принтера, Windows 10 не сильно изменилась …
Сегодня мы хотели бы показать вам, как легко добавить принтер на компьютер с Windows 10. Приглашаем вас к руководству.
Когда дело доходит до поддержки принтера, Windows 10 не сильно изменилась по сравнению с более ранней версией Microsoft. Windows 10 поддерживает широкий диапазон устройств, от обычных принтеров до сетевых принтеров, подключающихся через Bluetooth или через Интернет. Процесс установки довольно прост, но требует базовых знаний, которые мы просто не можем знать. Пойдем к самому гиду.
Как установить принтер в Windows 10
Чтобы установить принтер на компьютер под управлением Windows 10, нам нужно выполнить несколько простых шагов. В начале, конечно, подключите устройство к источнику питания и убедитесь, что он включен / включен. Затем, если принтер подключается к компьютеру с помощью USB-кабеля, подключите его к компьютеру.
Затем мы ждем, пока компьютер обнаружит принтер. Компьютер должен быть подключен к Интернету, чтобы загрузить дополнительную информацию через Windows 10. Установка принтера займет всего минуту. Однако, если в Windows 10 возникла проблема с обнаружением и установкой принтера, нам придется немного помочь.
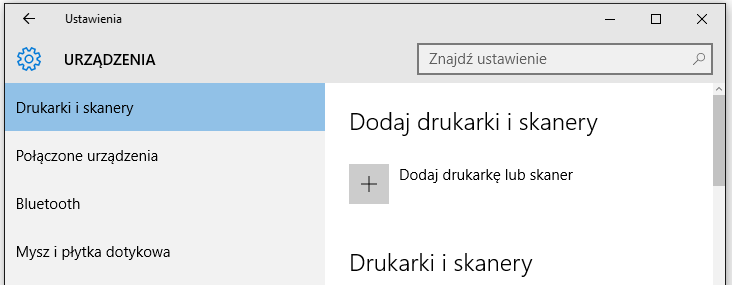
С этой целью мы заходим в раздел Драйверы> Принтеры на страницах download.net.pl и находим последнюю версию драйвера, адаптированную к модели нашего принтера. Затем мы загружаем драйвер и устанавливаем его на компьютер. Затем откройте приложение «Настройки» и перейдите на вкладку «Устройства». На вкладке «Принтеры и сканеры» нажмите «+ Добавить принтер или сканер».
Таким образом, мы начнем поиск принтера, подключенного к компьютеру. Если мы правильно установили драйвер и правильно ли подключили принтер к компьютеру — сканирование должно быть успешным. Щелкните принтер, который появляется в списке, и дождитесь его соединения с системой.
Через некоторое время принтер будет установлен на нашем ПК под управлением Windows 10. Мы сообщим об этом с помощью сообщения «Готово» под именем принтера в списке «Настройки».
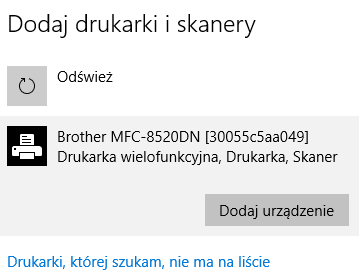
Windows 10 не может видеть принтер?
Вышеуказанный метод должен работать не только для принтеров, подключенных к компьютеру с помощью USB-кабеля, но также и для обмена совместно используемой Wi-Fi-сетью. Если, однако, по какой-то причине Windows 10 не может подключиться к принтеру, мы можем ему помочь. Может быть несколько причин отсутствия видимости принтера в списке доступных устройств. Мы собираемся обсудить их.
Если Windows 10 не обнаружит принтер, нажмите ссылку «Настройки, которые я ищу, которых нет в списке». Затем откроется окно справки, которое позволит нам вручную добавить принтер в Windows 10. У нас будет несколько вариантов выбора:
- Мой принтер немного старше. Помогите мне найти ее
- Выберите принтер, общий по имени
- Добавление принтера с использованием TCP / IP-адреса или имени хоста
- Добавить Bluetooth-принтер, беспроводной или обнаруживаемый в сети
- Добавление локального или сетевого принтера с ручными настройками
В зависимости от интересующего вас решения выберите соответствующий вариант и нажмите «Далее». На следующем шаге вам нужно будет ввести адрес TCP или ручные настройки для принтера. Мы должны знать этот тип информации сами. В случае старого принтера или Bluetooth-принтера Windows 10 попытается повторно проверить сеть в своем поиске.
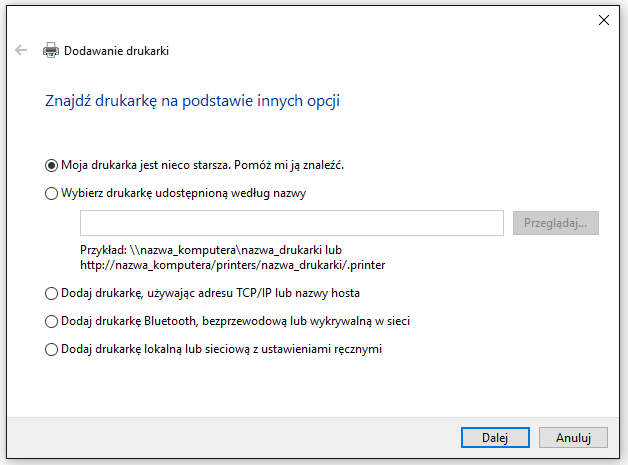
Если ни один из вышеперечисленных методов не был полезен, мы приглашаем вас воспользоваться нашей помощью. Просто введите комментарий в этом тексте к теме проблемы. Мы постараемся быстро найти лучшее решение вместе.






