Если вы тратите много времени на компьютер, стоит подключить Android к службе Gmail и иметь возможность получать и отправлять SMS и MMS непосредственно из почты. Благодаря этому нам не придется добираться до телефона каждый раз, когда кто-то отправляет нам сообщение — мы можем прочитать его в Gmail, в окне, подобном видеовстрече, и сразу же ответить на него.
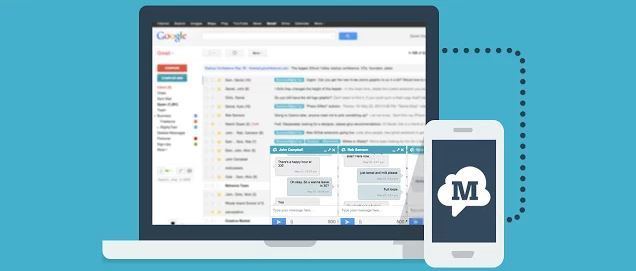
Мы уже показали несколько способов отправки и получения текстовых сообщений с вашего компьютера. Тем не менее, все методы имели это для себя, что они предложили свои собственные отдельные интерфейсы — независимо от того, просматривали ли они сообщения в новом окне или когда в браузере открывалась специальная панель. Благодаря расширению GText от MightyText до Google Chrome и приложение MightyText на Android мы можем управлять сообщениями непосредственно из Gmail.
Требуется около минуты, чтобы настроить все, и мы можем немедленно использовать готовое решение. В Gmail будет добавлена новая кнопка, позволяющая создавать сообщения, наши SMS-сообщения будут объединены в ящики, похожие на Hangouts, и когда мы получим сообщение, оно будет отображаться во всплывающем окне — точно так же, как во время разговора в Hangouts.
Шаг 1: Установите приложение MightyText на Android
Во-первых, нам нужно установить приложение на наш смартфон, который позаботится о подключении к Gmail и пересылке сообщений на нашу учетную запись электронной почты. Для этого мы загружаем MightyText (SMS и MMS с компьютера — Chrome) из Play Маркета и устанавливаем его на Android-устройство.
После установки все, что нам нужно сделать, это запустить приложение, выбрать учетную запись Gmail из списка, с которой служба должна сотрудничать и подтвердить конфигурацию с помощью кнопки «Полная настройка». Это все, что нам нужно сделать на смартфоне.
Шаг 2. Установка расширения браузера Google Chrome.
Из Интернет-магазина Chrome мы загружаем надстройку под названием GText из MightyText. Мы открываем новое окно или новую вкладку, а затем переходим в Gmail и входим в вашу учетную запись (для той, которую мы выбрали на смартфоне в приложении MightyText). После входа в систему страница должна открыться с информацией о том, что MighyText имеет доступ к нашим данным. Если этого не произошло, и нас просто перевезли в почтовое отделение, то слева мы должны найти кнопку «Авторизовать». Мы нажимаем на него.
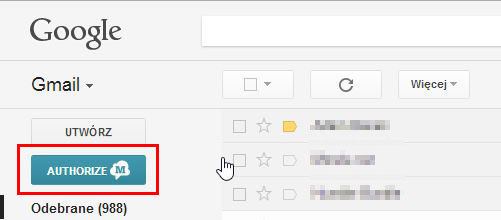
Gmail просит вас предоставить права на приложение MightyText — мы должны согласиться с тем, что службы общаются друг с другом. Когда мы это сделаем, мы можем вернуться в Gmail и обновить страницу.
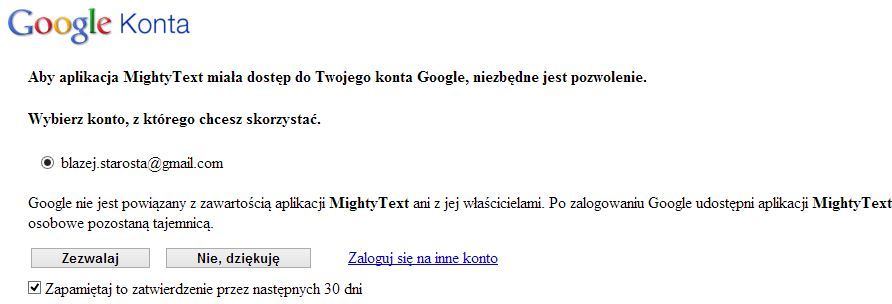
Теперь, слева, чуть ниже кнопки нового сообщения электронной почты вы найдете дополнительную кнопку «Создать», с помощью которой вы можете создавать новые SMS или MMS-сообщения.
Шаг 3. Создание и получение SMS-сообщений в Gmail.
Когда вы нажмете кнопку «Создать сообщение», в нижней части страницы появится небольшое окно, в котором вы можете ввести номер телефона и текст SMS.
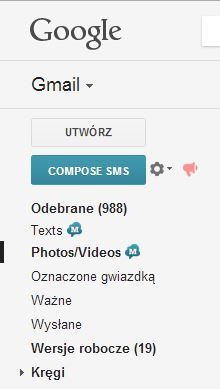
MightyText синхронизируется с нашим телефоном, поэтому поле отправителя отображает предложения от наших контактов. В настоящее время ведущие разговоры отображаются в виде окон в стиле Hangouts.
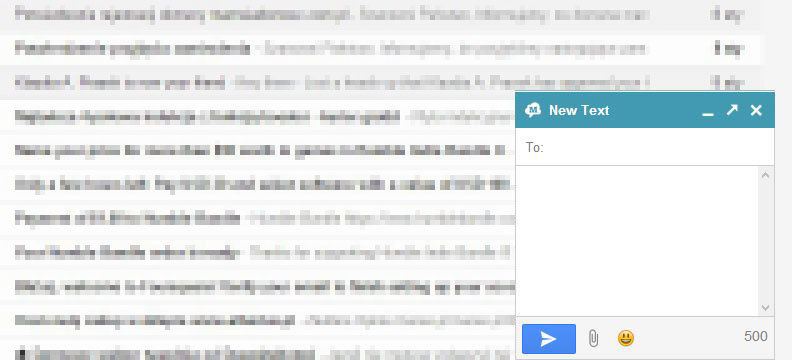
Если, однако, мы закрываем их, а позже мы хотим просмотреть архивные тексты, мы можем сделать это, нажав вкладку «Тексты» в боковом меню. Здесь мы найдем список всех разговоров.
При желании мы также можем активировать поддержку MMS и сохранять полученные фотографии и мультимедиа непосредственно в Gmail. Перейдите на вкладку «Фото / Видео» и нажмите кнопку «Попробовать сейчас».
суммирование
Плагин хорошо интегрируется с Gmail, вы можете сказать, что у Google должно возникнуть соблазн добавить ту же функцию. Все идет гладко и быстро, между сообщениями нет задержек, и тексты, которые мы отправляем, конечно, выходят из нашего номера телефона, поэтому они отображаются правильно на телефонах друзей.
Если вы хотите интегрировать SMS-сообщения с вашим компьютером, трудно найти что-то лучше этого сервиса. Не говоря уже о небольшой, но очень полезной вещи, чтобы отобразить текущий статус батареи рядом с нашим именем в Gmail.






