В Windows 10 есть много дополнений, с …
Вы хотите уменьшить Windows 10? Вы можете создать свой собственный системный установщик, который установит чистую систему без ненужных приложений или надстроек. Посмотрите, как это сделать.

В Windows 10 есть много надстроек, которые многие пользователи никогда не будут использовать. В системе установлены современные приложения, такие как Skype для Windows 10, Weather, Mail, Contacts или Maps. Не говоря уже о саге из соломы Candy Crush из магазина. К этому добавляются раздражающие многопользовательские функции телеметрии (сбор данных) от Microsoft, встроенная функция облака OneDrive и многие другие дополнения, которые не были в Windows 7.
Многие пользователи ищут способы удаления этих приложений и компонентов в уже установленной системе. Однако вы можете обратиться к этой проблеме с другой стороны и сразу изменить весь системный установщик, чтобы эти приложения и функции вообще не были добавлены во время установки системы. Таким образом, вы создадите свой собственный установщик Windows 10, который немедленно установит чистую систему без лишних дополнений.
Что вам нужно для создания собственного установщика Windows 10?
Образ ISO с установщиком Windows 10 может быть изменен для ваших нужд с помощью MSMG Toolkit. Это программа, которая позволяет вам открыть весь образ ISO с помощью Windows 10 и внести в него изменения — вы можете сразу удалить все современные приложения от установщика, а также отключить ненужные функции.
Вам понадобится упомянутый выше MSMG Toolkit, чтобы сделать следующее, а также последний образ ISO с Windows 10. Оба можно скачать по ссылкам ниже.
Загрузите MSMG Toolkit (загрузите файл ToolKit-v7.3.7z)
Загрузить инструмент создания носителя для Windows 10
После того, как у вас есть образ ISO и средство создания носителя, перейдите к следующему шагу.
Загрузка образа ISO с последней версией Windows 10
Запустите средство создания носителя для Windows 10, а затем примите отображаемые правила.
На следующем шаге вам нужно выбрать то, что вы хотите сделать. У вас есть возможность обновить установленную систему, а также возможность загрузки установщика Windows 10. Выберите второй вариант, т. Е. «Создайте установочный носитель для другого компьютера».
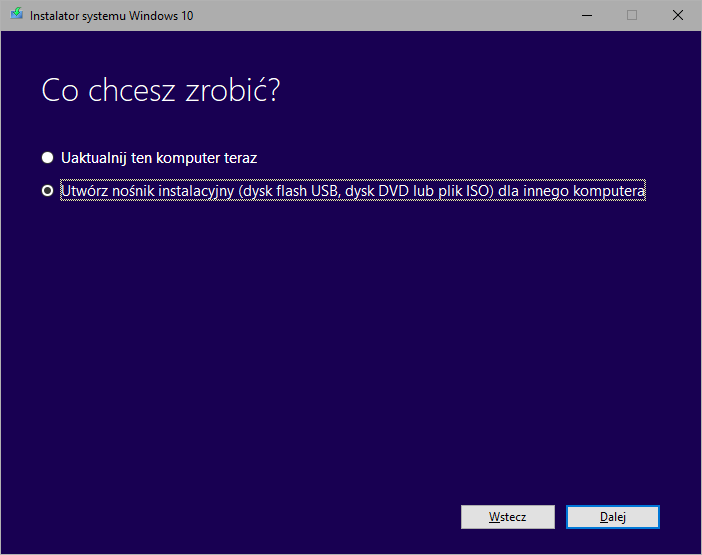
Media Creation Tool автоматически предложит загрузить соответствующую языковую версию системы вместе с соответствующей архитектурой для вашего компьютера. Если настройки не совпадают, снимите флажок «Использовать рекомендуемые параметры» и выберите версию языка самостоятельно, а также 32-битную или 64-битную архитектуру.
На следующем экране вы можете выбрать, хотите ли вы загрузить установщик непосредственно в pendrive или в формат ISO. В нашем случае необходимо загрузить ISO-файл, потому что перед загрузкой его на Pendrive нам необходимо внести необходимые изменения в MSMG Toolkit. Поэтому выберите вариант загрузки образа ISO и укажите местоположение на диске, на который вы загрузите установщик Windows 10.
Удаление ненужных приложений и функций из установщика Windows 10
Загрузите инструмент MSMG из вышеуказанной ссылки, а затем извлеките его в папку по вашему выбору. Перед запуском инструмента необходимо извлечь загруженный образ ISO из Windows 10 в папку «DVD» в каталоге MSMG.
Вы можете извлечь ISO-образ с помощью любой программы резервного копирования, такой как WinRAR, WinZIP или 7-Zip. Просто щелкните правой кнопкой мыши образ ISO с помощью Windows 10 и выберите опцию «Открыть с», затем укажите программу WinRAR.
Появится новое окно программы для распаковки данных. Выберите вариант «Извлечь …» или «Извлечь …», и затем выберите папку «DVD» в каталоге, в который вы распаковали инструмент MSMG.
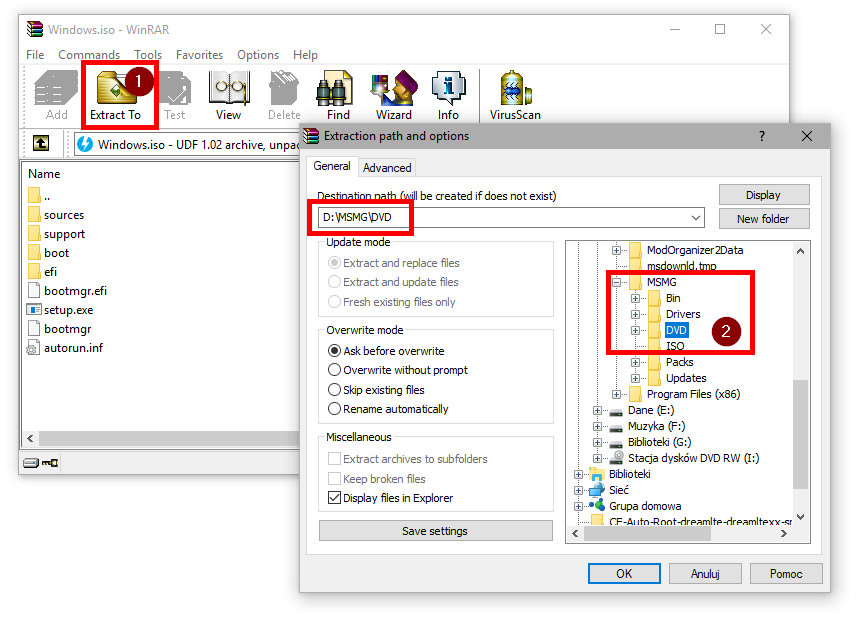
После распаковки данных запустите программу MSMG, используя файл ToolKit-v7.3.cmd. Появится новое окно с информацией о том, что автор не несет ответственности за какие-либо проблемы, и вы должны подтвердить, что используете этот инструмент на свой страх и риск. Нажмите клавишу , принять условия.
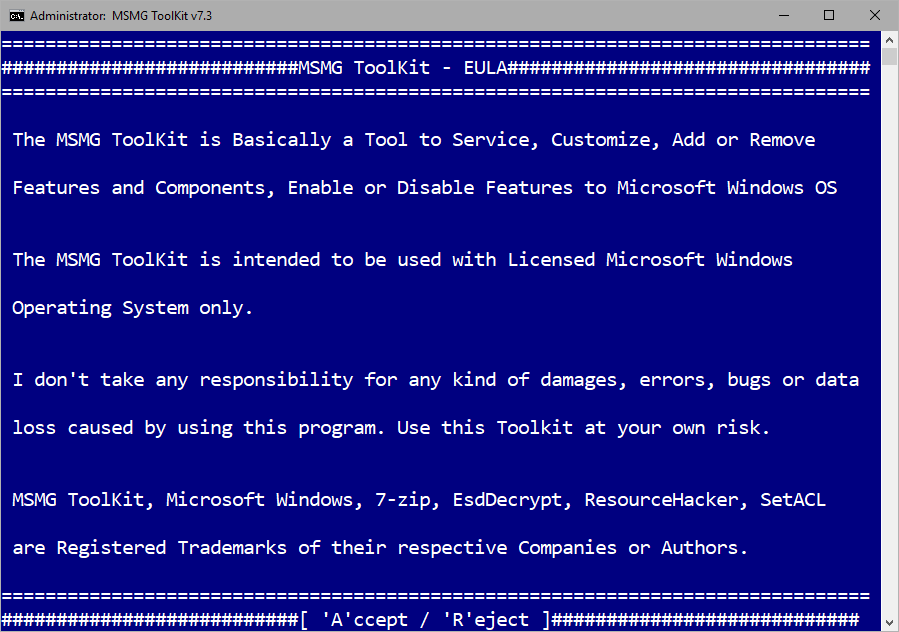
Теперь программа прочитает образ системы, который мы извлекли в папку DVD. Когда появится сообщение «Нажмите клавишу ENTER, чтобы продолжить», нажмите кнопку «Ввод».
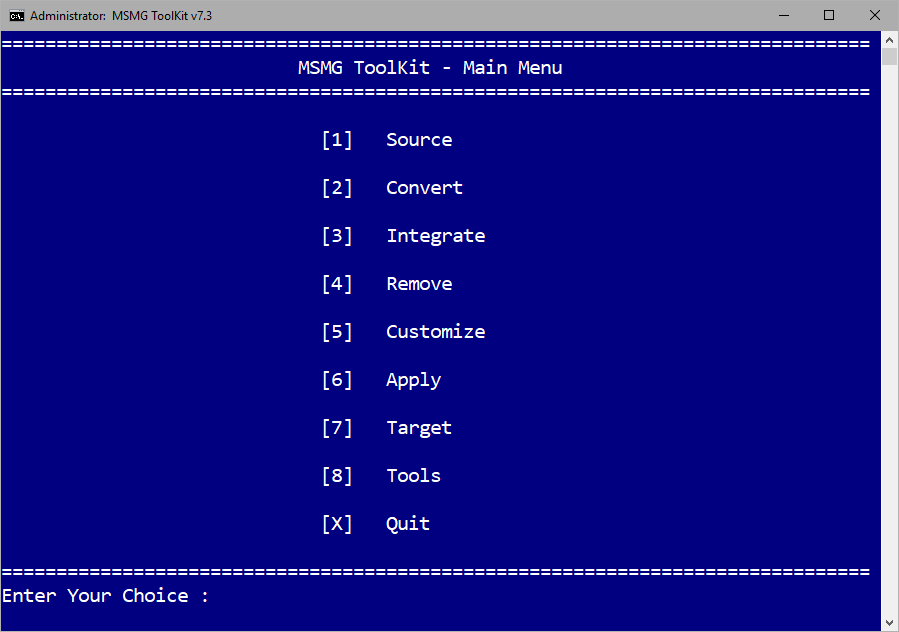
Появится главное меню с доступными опциями. Вы открываете отдельные вкладки с помощью цифровых клавиш, которые им назначены. Вы можете вернуться в главное меню, нажав кнопку X. Выполните следующие шаги, чтобы очистить систему от ненужных дополнений.
1. Перейдите на вкладку «Преобразование» и выберите вариант «Конвертировать изображение ESD в изображение Wim». Когда программа спрашивает, какую версию загруженной вами системы, выберите ее совместимую с загруженной. Начнется процесс преобразования файла Install.esd в Install.wim.
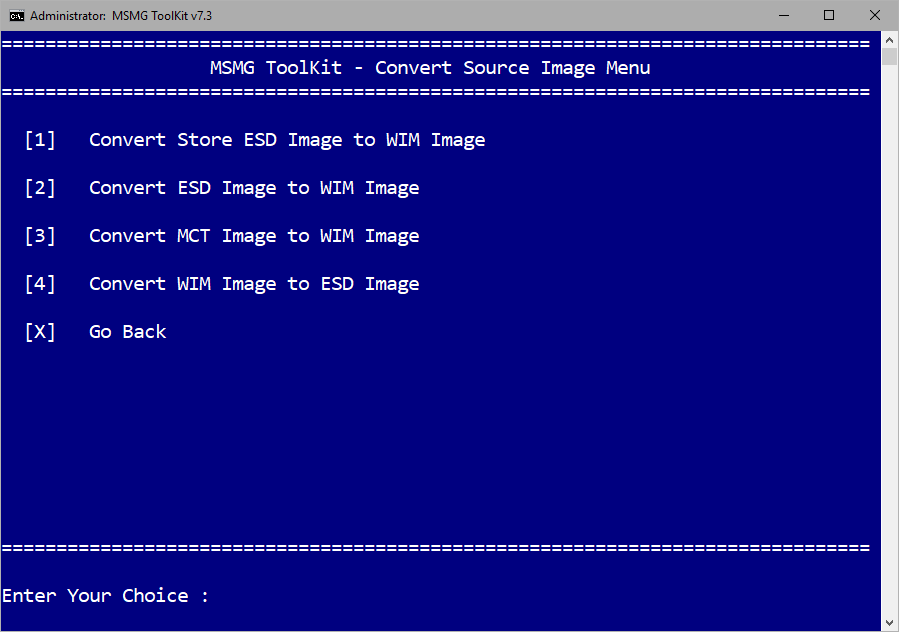
2. После завершения операции вернитесь в главное меню и выберите вкладку «Источник» и затем «Выбрать источник из папки». Список распознанных версий Windows 10 появится в списке — нажмите клавиши, например 1, чтобы выбрать свою версию. Когда вас спросят, хотите ли вы монтировать системные изображения, выберите Y (Да). Подождите, пока не появится сообщение «Нажмите любую клавишу для продолжения» и нажмите любую клавишу, чтобы вернуться в главное меню.
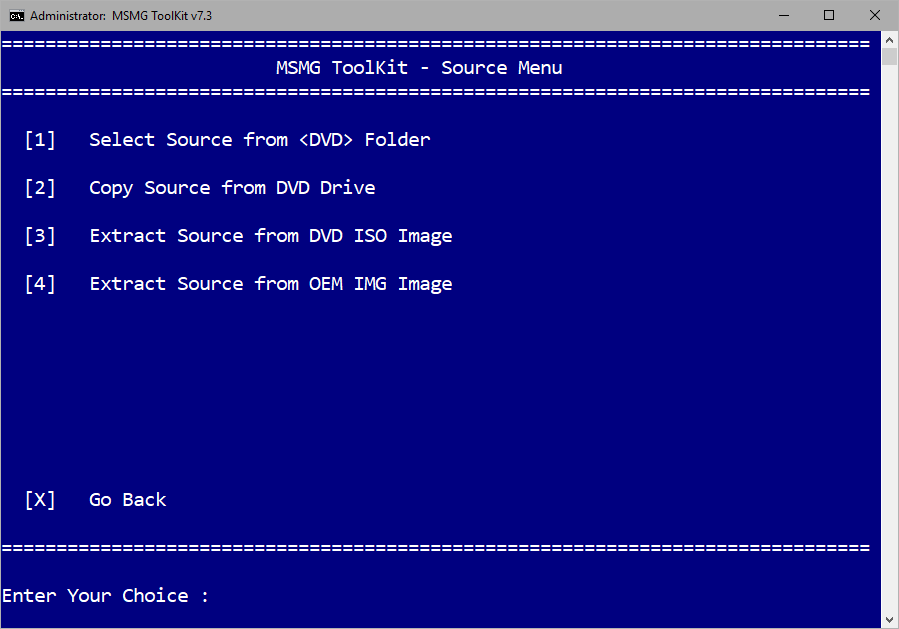
3. Перейдите на вкладку «Удалить» и выберите «Удалить настройки Metro Metro». Этот параметр отвечает за удаление современных приложений. Вы можете выбрать вариант «Все приложения», удалить все приложения этого типа или «Любые отдельные приложения» и выбрать отдельные приложения для удаления. Если вы хотите удалить все современные приложения, выберите «Все приложения» (Магазин также будет удален).
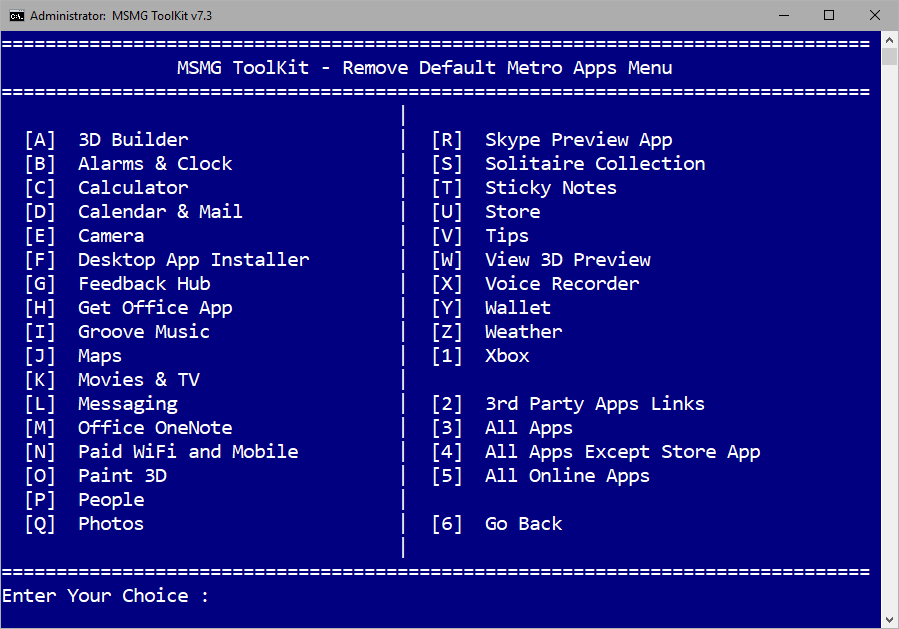
4. Теперь вернитесь к закладке «Удалить» и выберите «Удалить ассоциации Metro Apps по умолчанию». Эта опция удалит все остатки и соединения, связанные с современными приложениями.
5. Перейдите на вкладку «Удалить» и выберите «Удалить компоненты». Здесь вы можете выбрать вариант «Все компоненты Windows», для удаления всех компонентов Windows 10 или «Любой желаемый вариант» и укажите ненужные вещи, которые нужно удалить из списка.
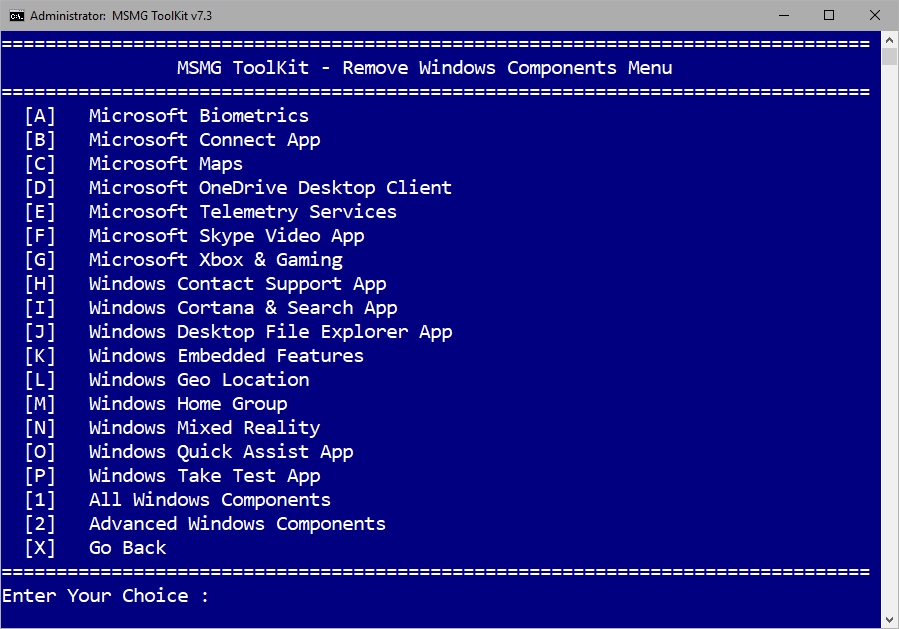
Компоненты — это компоненты Windows 10, такие как телеметрические службы (сбор данных), приложение Xbox с наложением для игр, геолокация, приложение Cortana, встроенный сервис OneDrive и другие подобные.
6. Теперь перейдите в главное меню и выберите опцию «Применить». Подтвердить сохранение изменений кнопкой «Применить Сохранить изменения исходных изображений «.
7. Вернитесь на вкладку «Применить» и на этот раз выберите «Восстановить исходные изображения», пересоздать файлы установщика и применить изменения.
8. В самом конце перейдите в главное меню и выберите опцию «Target», и затем выберите «Сделайте образ ISO DVD». Эта опция создаст ваш персонализированный установщик Windows 10 в формате ISO, готовый к записи на DVD-диск или создание загрузочного pendrive.
Созданное изображение будет доступно в папке «ISO» в каталоге с программой MSMG. Теперь вы можете записать этот образ ISO на компакт-диск или загрузить его в pendrive и установить чистую Windows 10.






