У вас есть телевизор с функцией SmartTV, но устройство не может подключиться к Интернету? В телевизоре нет Wi-Fi-сети или отображается сообщение об ошибке при попытке подключения к беспроводной сети? Посмотрите, что может быть причиной этих проблем и как они могут быть решены.

Телевизоры с функцией SmartTV позволяют просматривать контент из таких приложений, как YouTube, Netflix, Player.pl или Ipla. Однако это не помогает нам, когда телевизор не имеет доступа в Интернет. Если ваш телевизор имеет проблемы с подключением к сети Wi-Fi или вообще не видит его, будет трудно увидеть что-либо из этого типа приложений.
К счастью, во многих случаях эти проблемы можно решить самостоятельно. Конечно, если модуль Wi-Fi на вашем телевизоре поврежден, следующие советы вам не помогут. Однако такой ущерб встречается довольно редко. Как правило, проблемы связаны с программным обеспечением или несовместимостью стандартов Wi-Fi, поддерживаемых телевизором, с нашей беспроводной сетью и маршрутизатором.
1. Убедитесь, что ваш телевизор совместим с вашим сетевым стандартом
Если в списке отображаются другие беспроводные сети, и только ваша сеть невидима, ваша сеть, вероятно, работает со стандартом, не поддерживаемым телевизором. Сети Wi-Fi могут работать по стандартам 802.11B, G, N или AC. Последний работает полностью на другой полосе частот (5 ГГц), а предыдущие работают на частоте 2,4 ГГц.
Если ваша беспроводная сеть осуществляет передачу по диапазону 5 ГГц в стандарте 802.11AC, более старые устройства, работающие на частоте 2,4 ГГц, не обнаружат эту сеть. Так в чем же решение?
Маршрутизаторы с поддержкой 802.11AC обычно имеют двухдиапазонную функцию, что означает, что вы можете активировать вторую сеть Wi-Fi в более раннем диапазоне 2,4 ГГц в стандарте 802.11G или 802.11N. Ваш телевизор сможет подключиться к такой сети.
На компьютере войдите в настройки вашего маршрутизатора и найдите настройки беспроводной сети (Wireless Settings). Если ваш маршрутизатор имеет эту опцию, то вы должны найти здесь опцию, связанную с «Dual Band», то есть передачу на двух диапазонах одновременно. Например, в маршрутизаторах TP-Link эта опция появляется на вкладке «Выбор двух диапазонов».
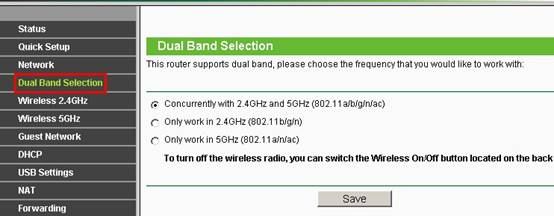
Здесь вы можете выбрать, должна ли сеть транслироваться только в диапазоне 2,4 ГГц, только в диапазоне 5 ГГц или в обоих. Если маршрутизатор передает только один стандарт, активируйте опцию передачи в обоих диапазонах и сохраните изменения. Теперь на вашем телевизоре должна появиться ваша сеть Wi-Fi.
2. Обновите программное обеспечение на телевизоре
Иногда проблемы с обнаружением сети (особенно, когда сеть не отображается в списке) вызваны ошибками программного обеспечения. В этом случае проверьте, доступно ли обновление программного обеспечения.
Конечно, без доступа к Интернету мы не будем обновлять, но его можно обойти. Первый способ — подключить телевизор к Интернету с помощью сетевого кабеля Ethernet. Все, что вам нужно сделать, это иметь достаточно кабеля для подключения телевизора к маршрутизатору при загрузке обновления.
После подключения сетевого кабеля перейдите к настройкам телевизора и найдите информацию, диагностику или обновления программного обеспечения. Должна быть опция проверки доступности обновления — если это так, загрузите и установите.
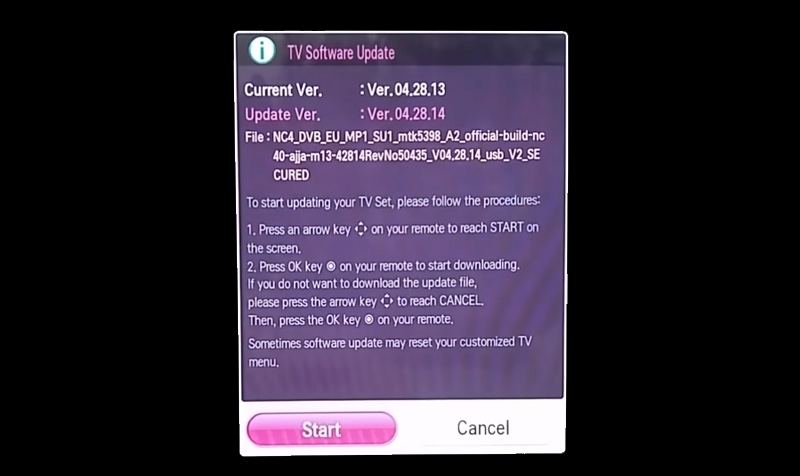
Альтернативное решение — загрузить обновление с официального сайта производителя и установить обновление через USB. Для этого перейдите на официальный сайт производителя, найдите свою точную модель и загрузите новую прошивку. Страница должна содержать инструкции по обновлению для конкретной модели, но обычно вам просто нужно распаковать загруженный архив и скопировать извлеченный контент в основную папку хранения.
После подключения портативной памяти к телевизору должно быть обнаружено обновление. Если нет, перейдите к настройкам обновления и найдите вариант обновления USB. Просто подтвердите обновление и дождитесь установки. Однако не все модели могут иметь эту функцию, а затем вам нужно будет подключить устройство к Интернету с помощью сетевого кабеля.
3. Сбросьте телевизор к настройкам по умолчанию
Если ни один из вышеперечисленных параметров не является полезным, и вы уверены, что ваш маршрутизатор работает нормально, то решением может быть восстановление заводских настроек на телевизоре. Часто настройки Wi-Fi зависают, поэтому сети не появляются. После восстановления заводских настроек все возвращается в нормальное состояние.
Запустите телевизор и введите настройки устройства. Затем найдите вкладку с информацией о программном обеспечении, с диагностикой или с расширенными настройками. В зависимости от модели одна из этих вкладок будет иметь функцию восстановления заводских настроек.
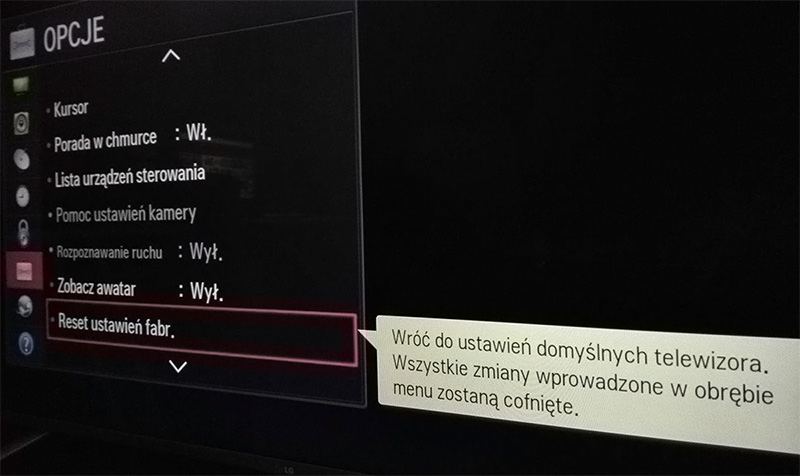
Если на вашем телевизоре установлен PIN-код безопасности, вы должны ввести его для подтверждения заводских настроек. Помните, что все настройки вашего телевизора будут сброшены. После подтверждения восстановления заводских настроек телевизор автоматически перезагрузится, и на экране отобразится начальная конфигурация с выбором языка и т. Д. Теперь подключение к сетям Wi-Fi должно работать правильно.






