Смартфон с Windows Phone можно использовать в качестве пульта дистанционного управления для использования на удаленном компьютере — мы можем удобно расположиться на диване и переключать музыку в Spotify, запускать фильмы на YouTube или в VLC и даже управлять мышью или бросать изображение с монитора на экран телефона.

Мы сделаем все с помощью бесплатного приложения Remote Remote Remote Remote Remote. После установки мы можем использовать его для подключения к нашему компьютеру и управления им разными способами. PC Remote поддерживает поддержку YouTube, VLC, iTunes, Zune, XBMC, Windows Media Player и позволяет вам управлять курсором мыши или включать компьютер.
Единственное условие? Наш компьютер и смартфон должны находиться в одной сети Wi-Fi. Ну, на нашем компьютере должна быть установлена Windows — это решение не работает с Linux или OS X.
Настройка подключения к ПК с помощью Windows Phone
Для того, чтобы мы могли установить соединение с компьютером с помощью телефона, помимо приложения Remote Remote на телефоне, нам также необходимо установить программу для управления соединением на компьютере. Затем мы загружаем Удаленный сервер ПК на компьютере с Windows.
Затем мы устанавливаем программу и запускаем ее. Окно приложения будет отображаться на экране. Нам ничего здесь нечего менять, хотя для безопасности стоит ввести вкладку «Пароль» и установить пароль доступа, чтобы никто другой не мог получить доступ к нашей системе.
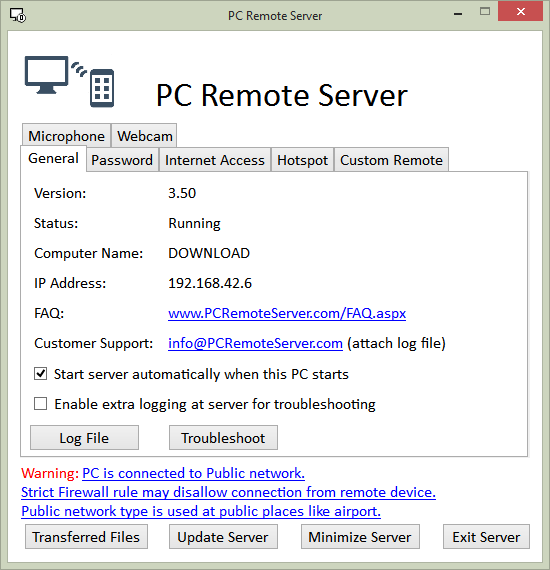
Как только мы это сделаем, мы устанавливаем приложение Удаленный ПК на Windows Phone, и затем мы начинаем его. Мы можем опустить это. Как только мы перейдем к правильному приложению, мы заметим, что PC Remote ищет нашу сеть для компьютеров с установленным ПК Remote.
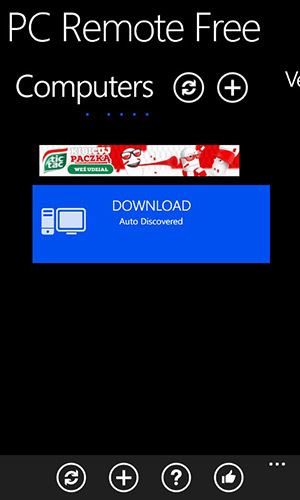
Через некоторое время наш компьютер должен появиться в списке на вкладке «Компьютеры». Мы выбираем его, затем вводим пароль доступа и подключаемся к компьютеру. Мы отвечаем «Нет» на вопрос о том, хотим ли мы включить дистанционное управление через Интернет (это вариант премиум-класса). После подключения будут отображены доступные параметры.
Управление компьютером с помощью Windows Phone
Все функции делятся на категории. Первая категория — «Элементы управления», которая позволяет управлять мышью, клавиатурой, звуком или другими параметрами. Например, если вы хотите увеличить громкость, перейдите к опции «Громкость», а затем нажмите кнопку регулировки громкости или громкость. На вкладке «Power Controls» вы найдете варианты закрытия системы, повторного запуска или спящего режима. У нас также есть вкладка «Файлы», которая позволяет вам обмениваться файлами между вашим компьютером и телефоном, но он зарезервирован для пользователей платной версии приложения.
Поддвинув палец в сторону, мы перейдем к следующей вкладке. В разделе «Возможности приложений» мы находим наиболее часто используемые приложения, которыми мы можем управлять с помощью нашего пульта дистанционного управления. Например, мы можем войти в приложение «YouTube», найти интересующий нас фильм на телефоне, а затем открыть его на экране.
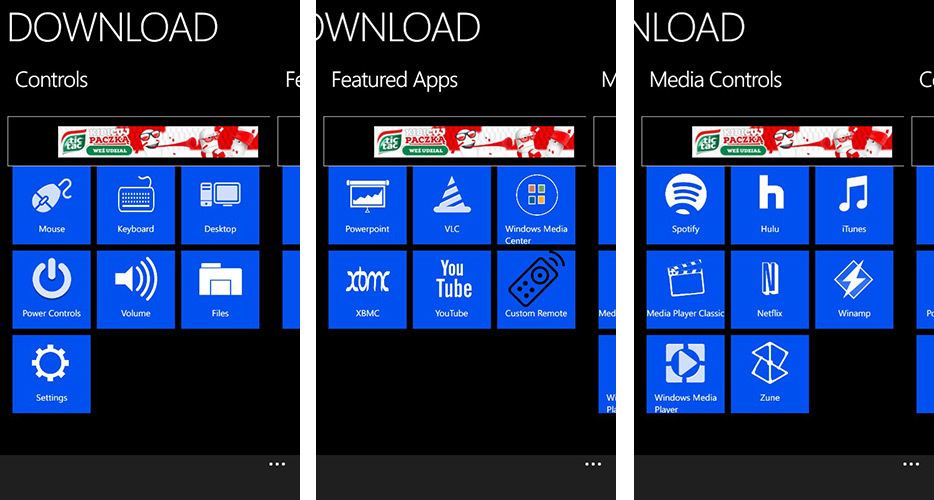
Следующая вкладка — «Средства управления мультимедиа», в которой мы найдем кнопки для управления мультимедийными приложениями. Мы можем использовать их для переключения песен в Spotify, Winamp или iTunes, а также останавливать или возобновлять просмотр фильмов на игроках.
Использование каждого из этих параметров очень просто — после выбора отдельных кнопок для приложения будет отображаться, как и пульт дистанционного управления, т.е. кнопки паузы, остановки и воспроизведения мультимедиа, а также кнопки для выключения или сброса компьютера.
С другой стороны, если вы выберете функцию дистанционного управления мышью, на экране отобразится тип трекпада, где, перемещая палец, мы также перемещаем курсор мыши. Мы также можем выбрать функцию «Рабочий стол», которая отобразит содержимое экрана компьютера на экране смартфона — у нас есть большой размер курсора, который также можно перемещать пальцем мыши и щелкнуть по экрану.






