Когда вы работаете на экране компьютера с ограниченным пространством экрана, очень удобно иметь возможность удерживать одно окно поверх других. Сама Windows не имеет такой функции, однако этого можно добиться с помощью сторонних приложений.
Здесь мы рассмотрим несколько простых способов сохранить Хром всегда на высоте других окон.
Всегда держите Chrome поверх других окон!
Некоторые программы в Windows 10 имеют эту функцию, встроенную в их код, но не все приложения поддерживают эту функцию для держать окно на вершине. к держать окно Chrome сверху из других, вы можете использовать следующие методы.
Способ 1: использовать картинку в картинке для видео YouTube
Если вы хотите, чтобы видео размещалось только на YouTube, вы можете сделать это в Chrome. Это может быть очень полезно, если вы хотите работать с какой-то другой вкладкой, продолжая просматривать видео. Это также может работать с видео с других платформ, которые поддерживают эту функцию.
- Откройте видео, которое хотите воспроизвести в других приложениях, перейдя по URL-адресу того же самого в Google Chrome.
- Щелкните правой кнопкой мыши на видео, чтобы показать контекстное меню YouTube.
- Щелкните правой кнопкой мыши снова над видео, чтобы показать дополнительные настройки.
- Отсюда, нажмите на Картинка в картинке.
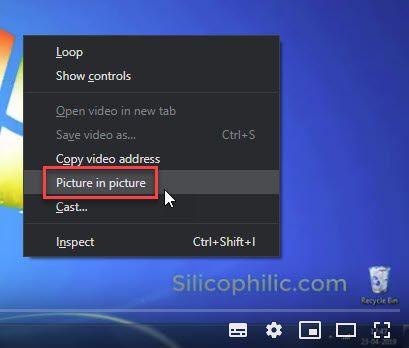
После этого вы должны увидеть всплывающее видео в отдельном окне, которое находится поверх других окон. Вы можете свободно изменять размеры этого небольшого окна в определенных пределах.
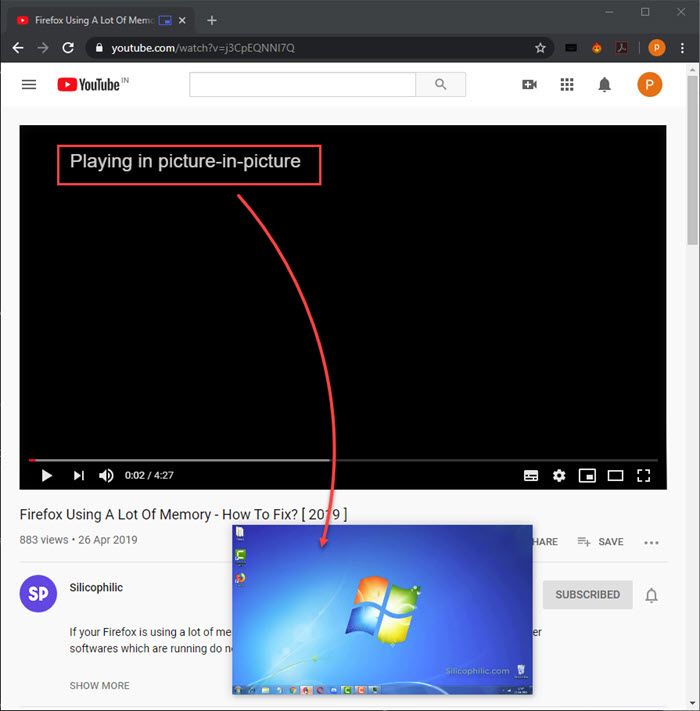
Способ 2: использовать TurboTop
TurboTop — это бесплатная утилита, которая запускается из системного трея вашего компьютера. С TurboTop вы можете держать окно по своему вкусу сверху. Это очень полезно, если у вас открыто несколько приложений и вы хотите сохранить Хром всегда на высоте других окон.
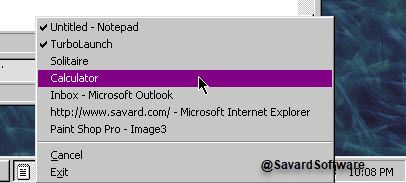
Чтобы выбрать, какое окно держать сверху, вам нужно щелкнуть значок TurboTop на панели задач, который отобразит все окна, которые в данный момент видны. Тем не менее, нет поддержки горячих клавиш клавиатуры или других параметров настройки, и вам нужно вручную выбрать окно, которое вы хотите держать сверху из контекстного меню.
Скачать TurboTop.
Способ 3: использование скриптов AutoHotkey
AutoHotkey — это бесплатный язык сценариев с открытым исходным кодом для Windows, с помощью которого пользователи могут легко создавать небольшие и сложные сценарии для ряда задач. С AutoHotkey вы можете определить горячие клавиши для мыши и клавиатуры, переназначить клавиши или кнопки и автозамены как замены.
Выполните следующие действия, чтобы использовать скрипт AutoHotkey Always on Top для сохранения Хром всегда на высоте:
- Загрузите AutoHotkey с их официального сайта.
- На вашем компьютере откройте редактор кода, такой как MS Visual Code или Notepad.
- Введите следующий скрипт в редакторе кода:
#NoEnv; Рекомендуется для производительности и совместимости с будущими выпусками AutoHotkey.
; # Предупреждение; Включить предупреждения, чтобы помочь с обнаружением распространенных ошибок.
SendMode Input; Рекомендуется для новых скриптов из-за его превосходной скорости и надежности.
SetWorkingDir% A_ScriptDir%; Обеспечивает согласованный начальный каталог.
^ SPACE :: Winset, Alwaysontop,, A
- Сохраните этот файл с именем AlwaysOnTopahk
убедитесь, что вы изменили тип файла как Все файлы, и использовать .АХК расширение для этого. - Эта команда устанавливает текущее активное окно всегда на вершине, когда вы нажимаете Ctrl + пробел. Если вы хотите использовать другую комбинацию клавиш, вы можете изменить^ ПРОБЕЛ«Часть команды.
«^”Символ представляет клавишу Ctrl. - Поместите скрипт в папку автозагрузки Windows, чтобы он запускался автоматически при запуске компьютера. Папка запуска выглядит следующим образом:
% AppData% \ Microsoft \ Windows \ Пуск \ Меню \ Программы \ Автозагрузка
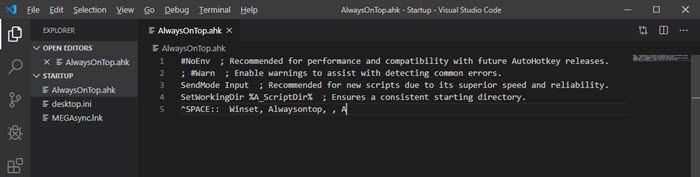
Теперь этот скрипт AutoHotkey запускается при загрузке Windows в системном трее вашего компьютера. Чтобы активное окно оставалось сверху, нажмите назначенное сочетание клавиш Ctrl + пробел.
Заметка: Нажмите ярлык еще раз, чтобы отключить сценарий.
Метод 4: DeskPins
DeskPins — это еще одна небольшая системная утилита, которая предоставляет вам булавки, которые можно взять и использовать, чтобы держать любое окно поверх всех других окон.
Просто скачайте и установите DeskPins. Теперь запустите программу, дважды щелкнув значок на рабочем столе. Щелкните правой кнопкой мыши значок DeskPins на панели задач и выберите «Параметры», чтобы изменить настройки «горячих» клавиш.
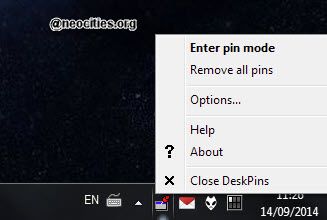
На Pins На вкладке вы можете изменить цвет контактов. Скорость отслеживания контролирует, в каком положении закрепленное окно проверяется приложением. Когда вы устанавливаете более низкое значение, контакты более чувствительны к изменениям. Допустимые значения: от 10 до 1000 миллисекунд.
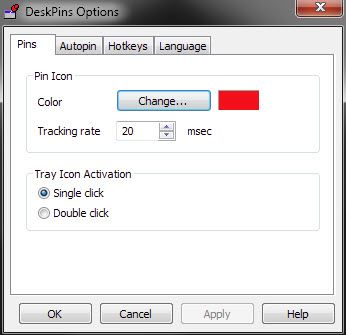
Заметка: Вы можете увеличить значение отслеживания, чтобы предотвратить замедление работы компьютера.
DeskPins может автоматически прикреплять окна определенных типов с помощью правил на вкладке «Автопин».
Проверить включить коробка и нажмите добавлять добавить новое правило. Хранить Google Chrome всегда на высоте, добавьте новое правило для Chrome здесь.
Метод 5: OnTopReplica
OnTopReplica — это отличный инструмент мониторинга в режиме реального времени, который создает клон в реальном времени для указанного окна с использованием миниатюр DWM и библиотеки Windows Forms Aero. Пользователи могут выбрать целевое окно из своей системы, которое будет отображаться всегда поверх других и обновляться в режиме реального времени.
Это может быть очень полезно, когда вам нужно отслеживать фоновые процессы, которые могут замедлять работу вашего ПК. С помощью OnTopReplica вы также можете смотреть соответствующие видео YouTube, работая с другими компонентами на вашем ПК, подобно функции PIP, показанной в методе 1.
Загрузите OnTopReplica с GitHub.
Вывод
Хранение окна Chrome сверху может быть очень полезным в различных сценариях, но Windows 10 по умолчанию не поддерживает эту функцию. Используя пять предоставленных решений, вы можете сохранить Google Chrome всегда на высоте других окон. Вы нашли это полезным? Комментарий ниже, если вы сделали, и обсудить далее то же самое.



![Исключения Avast не работают! [Исправлена проблема]](http://master-gadgets.ru/wp-content/cache/thumb/d82b50b67_150x95.jpg)
![Загрузки Google Chrome застряли на 100% — [решено]](http://master-gadgets.ru/wp-content/cache/thumb/fa0dccea0_150x95.jpg)

