Как добавить цвет фона в Microsoft Word?
В последних версиях Microsoft Word вы можете добавлять визуальные элементы, такие как фоновые элементы, такие как водяные знаки и цвета фона, на вкладке «Дизайн».
к удалить белый фон в Word и добавьте цвет фона, выполните следующие действия:
- Откройте Microsoft Word на вашем устройстве Windows.
- Перейти к дизайн Вкладка из панели задач в верхней части.
- Нажать на Цвет страницы вариант.
- Выберите нужный цвет под Цвета Темы или Стандартные цвета.
- Если вы не видите нужный вам цвет, выберите «Больше цветов», а затем выберите цвет из Цвета
- Чтобы добавить градиент, текстуру, рисунок или рисунок, выберите «Эффект заливки», а затем перейдите к градиент, Текстура, Шаблон, или Картина и выберите опцию из предоставленного списка.
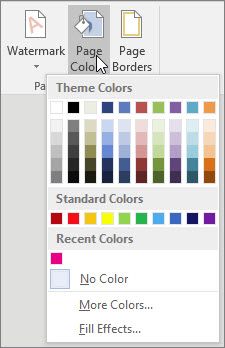
Как удалить цвет фона в Word?
Чтобы удалить цвет фона в Word, вы должны сделать это из тех же параметров.
- Откройте Microsoft Word на вашем устройстве Windows.
- Перейти к дизайн Вкладка из панели задач в верхней части.
- Нажать на Цвет страницы
- Выбрать Нет цвета вариант из выпадающего меню.
Редактирование изображений в Microsoft Word; Как удалить фон с изображений?
В Microsoft Word, когда вы вставляете изображения в документ, вы можете оставить только определенные части вставляемого изображения. Для этого вам не нужно быть экспертом в редактировании изображений, поскольку Microsoft Word позволяет удалять определенные объекты с фона только что добавленного изображения.
Здесь я упомяну о простых шагах, которые вы можете выполнить, чтобы удалить фоны из изображений в Microsoft Word.
- Откройте документ Microsoft Word на вашем устройстве.
- Добавьте изображение что вы хотите добавить в документ.
- Нажмите на изображение, чтобы выбрать его. После выбора вы должны увидеть новый Формат Вкладка добавлена в панель задач ленты вверху. Переключитесь на эту вкладку.
- Нажать на Удалить фон Кнопка слева от ленты. Microsoft Word автоматически определит фон и выделит его пурпурным цветом. Все окрашенное в пурпурный цвет будет удалено с изображения.
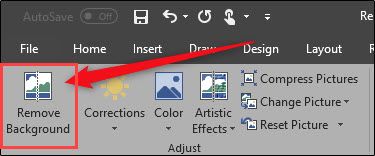
- Word не достаточно сложен, как другие специализированные приложения для редактирования фотографий, но он все еще делает приличную работу по обнаружению фона. Однако вы можете вносить изменения в области, помеченные как фоновые. Теперь вы должны увидеть новый «Удаление фона”На ленте с несколькими опциями: Отметьте области для хранения, Отметить области для удаления, Отменить все изменения, и Хранить изменения.
- Использовать ‘Отметьте области для хранения и ‘Отметить области для удаления инструменты для точного выбора фона.

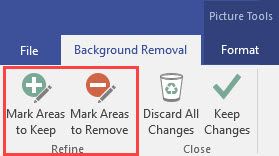
- Нажмите за пределами изображения в любое время, чтобы проверить свою работу. Когда вы довольны своим изображением, нажмите «Хранить изменения»На вкладке« Удаление фона », чтобы завершить внесение изменений.

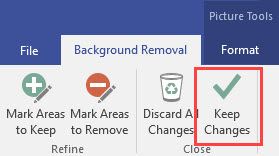
- Теперь у вас должно быть чистое изображение без фона.
Завершение
Так что у вас есть это. Теперь ты знаешь как убрать цвет фона в Word используя шаги, указанные выше. Комментарий ниже, если вы нашли это полезным, и обсудить далее то же самое. Также читайте, как вывести темный режим в приложения Microsoft Office.



![Avast Разрешить все не работает. Знать, как это исправить здесь! [Решено]](http://master-gadgets.ru/wp-content/cache/thumb/3169704d3_150x95.jpg)


