Skype среди множества интересных функций и решений также позволяет создавать резервные копии выбранных разговоров с пользователями. Таким образом, мы можем сохранять интересные текстовые чаты, которые были с другими в этом коммуникаторе. Вот простой способ, как это сделать.
Для начала нам нужно прояснить один вопрос. Войдя в свою учетную запись Skype, мы также соглашаемся с тем, что истории наших разговоров хранятся на серверах Microsoft. Это означает, что мы говорим на уровне компьютера, телефона или планшета — каждый раз наши данные сохраняются на нашей учетной записи. Мы не потеряем их, например, удалив приложение Skype с Android.
Однако Microsoft позволяет создавать резервные копии истории разговоров и сохранять их на компьютере. Эта функция доступна только в версии Skype для ПК — вы не найдете ее на Android или iOS. К сожалению, есть еще одно ограничение. В нашей версии Skype необходимо включить возможность сохранения истории разговоров в памяти компьютера.
Как проверить историю разговоров
Чтобы проверить, есть ли у Skype возможность сохранить историю разговоров, мы открываем программу, а затем открываем вкладку «Инструменты», доступную на верхней панели инструментов. Оттуда мы выбираем «Параметры».
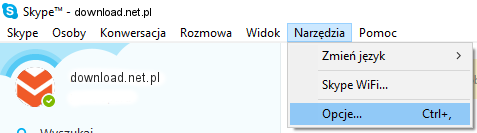
В окне новых опций в левой панели меню выберите вкладку «Конфиденциальность», а затем — «Настройки конфиденциальности». Здесь нажмите кнопку «Показать дополнительные параметры», а затем проверьте, проверена ли «вся история» в поле «Хранить историю чата». Если это так — мы можем перейти к архивированию копий истории звонков в Skype.
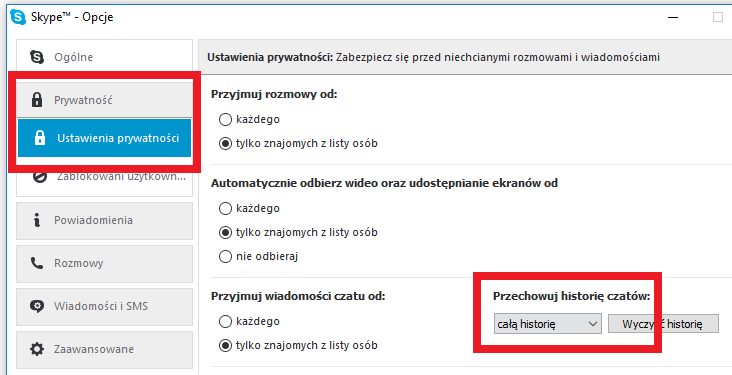
Как сохранить историю звонков в Skype
После проверки того, что функция записи вызова Skype активна, мы полностью закрываем коммуникатор. Убедитесь, что Skype не сведен к минимуму на панели задач на панели задач. Программа должна быть полностью отключена.
Теперь мы открываем диспетчер файлов Windows. В строке пути адреса введите и подтвердите следующий путь с помощью Enter:
C: \ Users \ USER NAME \ AppData \ Roaming \ Skype \ SKYPE ACCOUNT NAME
Где USERNAME — это наше имя, которое мы используем в Windows, и SKYPE ACCOUNT NAME, очевидно, является логином для нашей учетной записи Skype. В папке с именем нашей учетной записи мы найдем файл с именем «main.db».
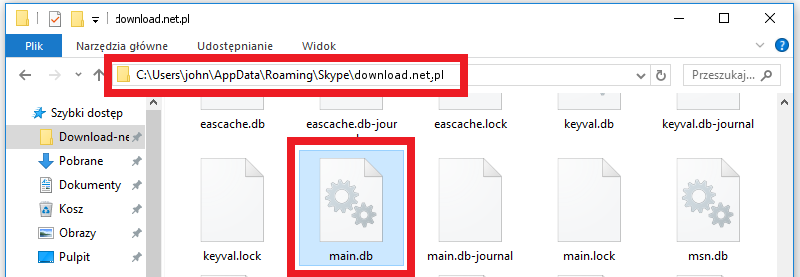
Теперь все, что вам нужно сделать, это скопировать файл «mail.db». Все наши разговоры из Skype на вашем компьютере сохранены в нем. Если у нас когда-нибудь возникнут проблемы с этим коммуникатором, просто скопируйте скопированный файл в папку с нашим именем пользователя Skype. Однако, если вы хотите открыть файл «mail.db», вы можете сделать это, например, с помощью Notepad или другого простого редактора файлов txt. Тем не менее, стоит отметить, что разговоры не отформатированы для удобного просмотра.
Как вы можете видеть, сохранение истории разговоров в Skype довольно просто. Из наших других руководств вы также можете узнать, как удалить выбранные вызовы Skype. Однако, если у вас возникли проблемы с записью истории чата Skype, дайте мне знать в комментариях ниже этого текста. Мы постараемся помочь 🙂






