В боковом меню File Explorer вы можете увидеть множество вкладок — есть библиотеки, быстрый доступ, этот компьютер, OneDrive или сеть. Если вы считаете, что некоторые из этих параметров вам не нужны, вы можете скрыть любые предметы. Посмотрите, как это сделать.
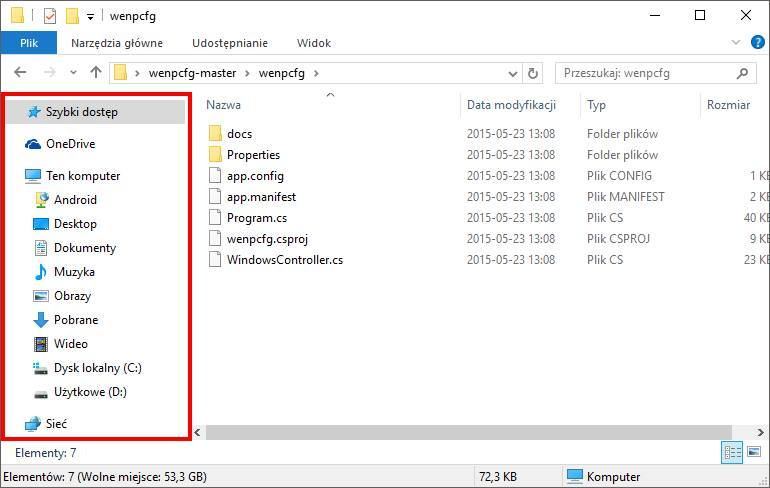
В Windows 10 боковая панель полностью заполнена различными функциями. Вкладка Quick Access сама занимает довольно много места, и дополнительно мы можем найти там сети и библиотеки. В предыдущих версиях системы вы также найдете другие элементы, такие как домашние группы. Посмотрите, как скрыть любые элементы с боковой панели, чтобы оставить только интересные варианты.
Мы скрываем любые вкладки из обозревателя файлов Windows 7, 8 и 10
Мы можем скрыть различные элементы с помощью редактора реестра, но есть гораздо более простой способ, который не требует от пользователя изменения реестра. Просто используйте небольшой инструмент Wenpcfg, который позволяет скрыть или восстановить любые элементы с боковой панели File Explorer с помощью команд.
Загрузить Wenpcfg
Мы загрузим инструмент из приведенной выше ссылки, нажав ссылку «Загрузить ZIP». После загрузки мы получим пакет ZIP с программой — его нужно распаковать на диск C, чтобы путь к программе выглядел следующим образом:
C: \ wenpcfg-мастер \
Таким образом, проще всего достичь программы, используя Командную строку. Теперь щелкните правой кнопкой мыши на панели задач Windows и выберите «Диспетчер задач».
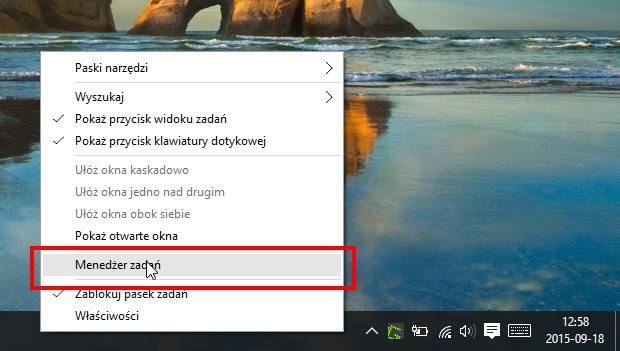
В Диспетчере задач перейдите на вкладку «Файл> Запустить новую задачу». Введите команду «cmd» в окне запуска, а затем выберите опцию «Создать эту задачу с правами администратора».
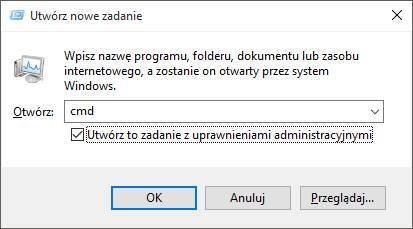
Командная строка будет отображаться в режиме администратора. По умолчанию он указывает на каталог «C: \ Users \ Username». Мы должны «вывести» из этого каталога непосредственно в «C: \». Для этого введите следующую команду и подтвердите ее с помощью Enter (мы делаем это дважды, как на скриншоте):
CD ..
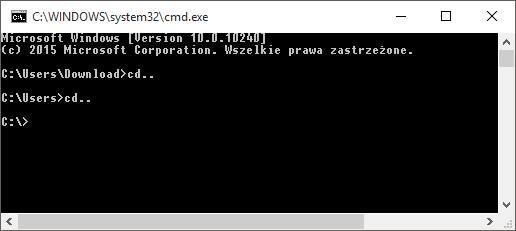
Когда мы уже в папке «C: \», пришло время войти в каталог «wenpcfg-master». Для этого введите следующую команду:
cd wenpcfg-master
Путь должен теперь указывать на папку «C: \ wenpcfg-мастер». Введите следующую команду:
cd wenpcfg
Теперь путь укажет на правильный каталог, т. Е. «C: \ wenpcfg-мастер \ wenpcfg».
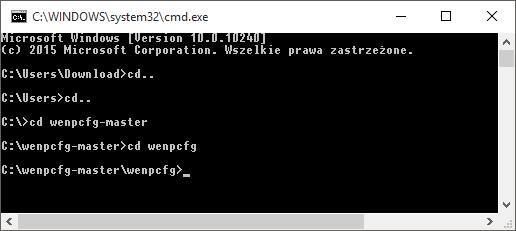
Теперь мы можем выполнить соответствующие команды, которые будут скрывать или восстанавливать отдельные элементы боковой панели File Explorer. Вот доступные команды:
- wenpcfg / HideLibraries — Скрывает «Библиотеки»
- wenpcfg / HideFavorites — Скрывает «Избранное» (Windows 7/8)
- wenpcfg / HideNetwork — Скрывает «Сеть»
- wenpcfg / HideComputer — Скрывает «Мой компьютер / Этот компьютер»
- wenpcfg / HideHomeGroup — Скрывает «Home Group»
- wenpcfg / HideOneDrive — Скрывает «OneDrive» в Windows 10
- wenpcfg / HideQuickAccess — Скрывает «Быстрый доступ» в Windows 10
Введите выбранную команду и подтвердите ее клавишей Enter. Мы выполняем каждую команду отдельно. Если в будущем мы хотим восстановить элементы, то мы сможем использовать одни и те же команды с одним отличием. вместо «Скрыть» входить «Показать», то есть, например:
- wenpcfg / ShowLibraries — восстанавливает библиотеку
Таким же образом мы можем заменить каждую из приведенных выше команд на восстановление ранее скрытых элементов. Изменения будут видны после перезапуска компьютера или после входа в систему.





