Каждый …
Вы беспокоитесь о ключе Caps Lock, потому что вы случайно нажимаете его? Если вам это не нужно, вы можете навсегда отключить его. Благодаря этому Caps Lock будет неактивным. Как это сделать?
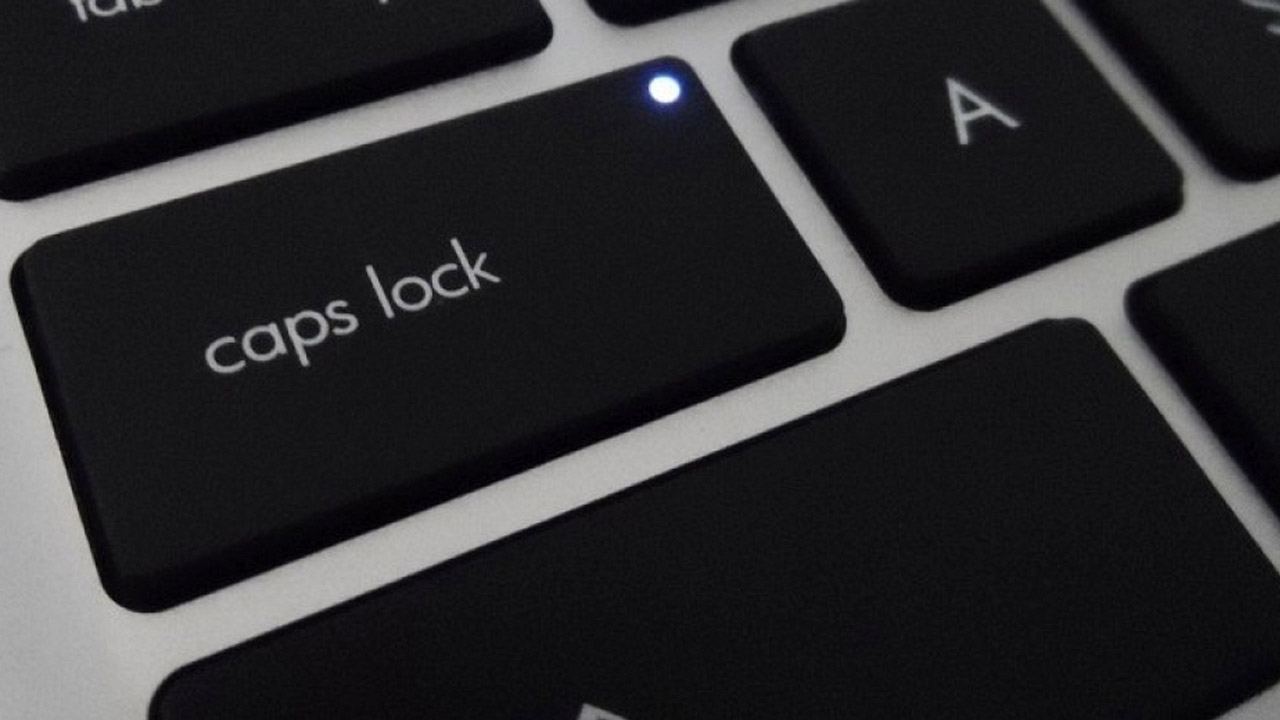
Каждый из нас случайно нажал кнопку Caps Lock в самый подходящий момент. Active Caps Lock позволяет писать большими буквами, что вызывает проблемы даже при вводе пароля. Иногда мы вводим неверный пароль только потому, что у нас включен Caps Lock.
Caps Lock не относится к ключам, которые мы используем очень часто в нашей повседневной работе. В принципе, если вы не используете программу с конкретным использованием ключа Caps Lock, использование этой кнопки очень ограничено. Для многих людей это ненужный ключ, который вызывает проблемы. Если вы так считаете, вы можете полностью отключить Caps Lock с помощью редактора реестра.
Постоянная деактивация Caps Lock с помощью редактора реестра
Чтобы отключить Caps Lock, мы будем использовать метод, который удаляет любую функцию в системе. Благодаря этому после нажатия Caps Lock ничего не произойдет. Соответствующий ключ находится в реестре по следующему пути.
HKEY_LOCAL_MACHINE \ SYSTEM \ CurrentControlSet \ Control \ Раскладка клавиатуры
Мы создадим двоичную запись здесь Scancode Map, что позволит нам назначить другую функцию выбранному ключу. Однако мы не будем этого делать с помощью редактора реестра. Мы будем использовать гораздо более простой способ.
Откройте системный блокнот и вставьте в него следующую выдержку:
Редактор реестра Windows версии 5.00
[HKEY_LOCAL_MACHINE \ SYSTEM \ CurrentControlSet \ Control \ Layout Layout]
«Scancode Map» = hex: 00.00.00.00.00.00.00.00.00.00.00.00.00.00.00.3a, 00.00.00.00.00
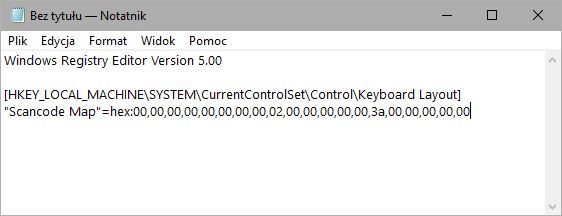
В Блокноте выберите опцию «Файл> Сохранить как». В качестве типа файла выберите «Все файлы», а затем в поле с именем файла введите «Отключить Caps Lock.reg».
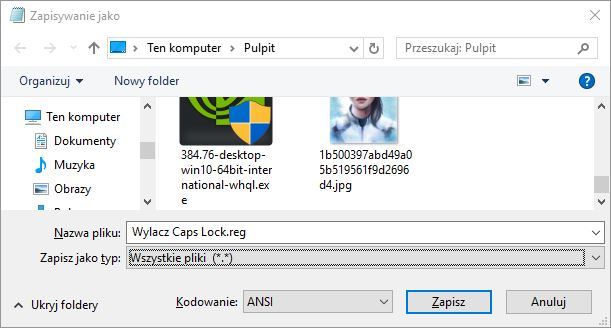
Файл .REG будет создан с готовой модификацией реестра, отключив функцию ключа Caps Lock. Теперь просто активируйте модификацию. Для этого дважды щелкните файл «Отключить Caps Lock.reg».

Появится окно с вопросом, хотите ли вы действительно изменить системный реестр. Нажмите так, и затем ОК. В конце концов, перезагрузите компьютер. Теперь ключ Caps Lock должен быть неактивным и больше не будет вызывать случайную типизацию большими буквами.
Восстановление исходной функции клавиши Caps Lock
Если в будущем вы обнаружите, что вам нужна кнопка Caps Lock, вы можете легко восстановить исходную функцию Caps Lock и удалить вышеупомянутую модификацию. Для этого нажмите комбинацию клавиш Windows + R и введите следующую команду в начальное окно:
смерзаться
Этот редактор реестра запустится. Теперь в редакторе переходим к следующему пути:
HKEY_LOCAL_MACHINE \ SYSTEM \ CurrentControlSet \ Control \ Раскладка клавиатуры
Чтобы быстро перейти к указанному выше пути, его можно скопировать, а затем вставить в адресную строку редактора реестра. Перейдя по указанному выше пути, выберите ключ «Раскладка клавиатуры» в левой части окна редактора реестра.
В правой части окна будут отображаться записи, относящиеся к клавише макета клавиатуры. Вы найдете свое изменение с именем Scancode Map. Этого достаточно щелкните правой кнопкой мыши по записи «Scancode Map» и выберите вариант удаления.
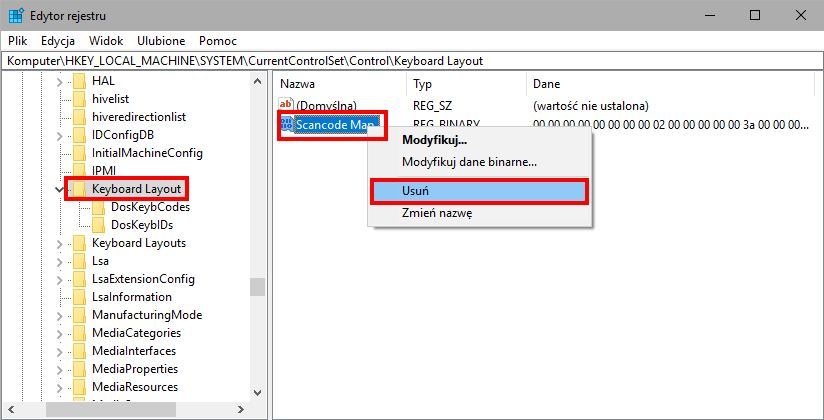
После удаления этой записи все, что вам нужно сделать, это перезагрузить компьютер. Клавиша Caps Lock должна работать снова в соответствии с ее оригинальной функцией.






