Вы обновили драйверы видеокарты NVIDIA на своем компьютере или ноутбуке, но сразу после установки так называемые синий экран смерти? Теперь, каждый раз, когда вы запускаете систему, ошибка отображается снова, и вы не знаете, что делать? Вот решение.

Если у вас есть графическая карта NVIDIA или AMD для игр, крайне важно иметь обновления драйверов, которые приносят новые профили в недавно выпущенные игры, исправляют ошибки и повышают производительность. Обновления довольно распространены, и если у нас установлен GeForce Experience от NVIDIA, драйверы могут автоматически обновляться в фоновом режиме.
К сожалению, возможно, что последнее обновление вызывает проблемы. Например, последняя версия драйверов NVIDIA GeForce 364.47 — обновление GeForce Experience вызывает серьезные проблемы для многих людей. После обновления мы получаем так называемый BSOD (синий экран смерти), и каждый раз, когда компьютер перезагружается, ситуация повторяется. Эта проблема не возникает, когда мы выполняем чистую установку из загруженного вручную пакета — обычно это появляется, когда драйверы устанавливаются в виде обновлений с помощью GeForce Experience. Что мы можем сделать тогда?
Метод №1 — Удаление драйверов из аварийного режима
Лучшее решение — удалить драйверы, загрузить автономный установщик и выполнить чистую установку. Однако как удалить драйверы, если мы не сможем войти в систему? В этом случае вы должны запустить компьютер в безопасном режиме.
1. Включите компьютер и нажмите клавишу F8, пока на экране не отобразится расширенный параметр запуска. Выберите «Устранение неполадок»> «Дополнительные параметры»> «Параметры запуска»> «Перезагрузка». Компьютер будет перезагружен и появится экран с выбором того, как запустить компьютер — используйте клавиши F1 — F9, чтобы выбрать вариант запуска компьютера в безопасном режиме с помощью сети.

2. Компьютер включится с минимальной поддержкой функций и контроллеров. Однако подключение к Интернету должно работать безупречно. Загрузите программу Диспетчер удаления драйверов, с помощью которых мы можем удалить драйверы.
3. Запустите Диспетчер отображения драйверов, а затем выберите «NVIDIA» в поле «Выбрать графический драйвер» из окна программы и нажмите кнопку «Очистить и перезапустить (рекомендуется)».
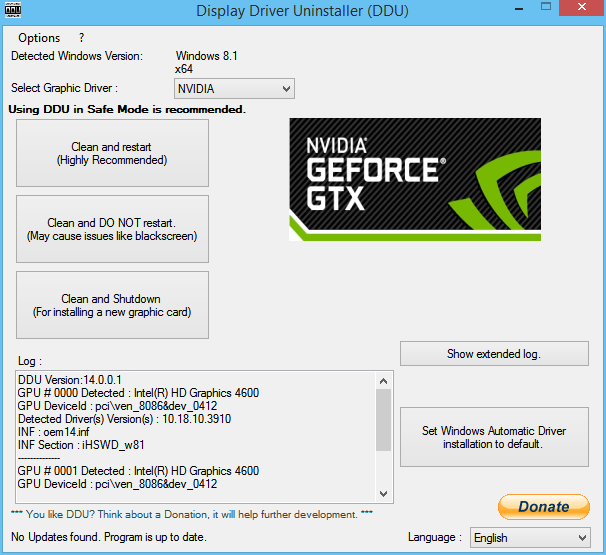
Программа полностью удалит все компоненты и драйверы NVIDIA, а затем перезагрузит компьютер в обычном режиме.
4. В нормальном режиме компьютер начнет корректно и не отобразит ошибки. Загрузите последнюю версию установщика драйверов Драйверы NVIDIA GeForce GameReady.
5. Запустите загруженный установщик. Выберите вариант пользовательской установки, чтобы вы могли выбрать все компоненты драйвера. Отобразится список доступных элементов — установите флажок «Выполнять чистую установку» здесь. Установите драйвер и перезагрузите компьютер.
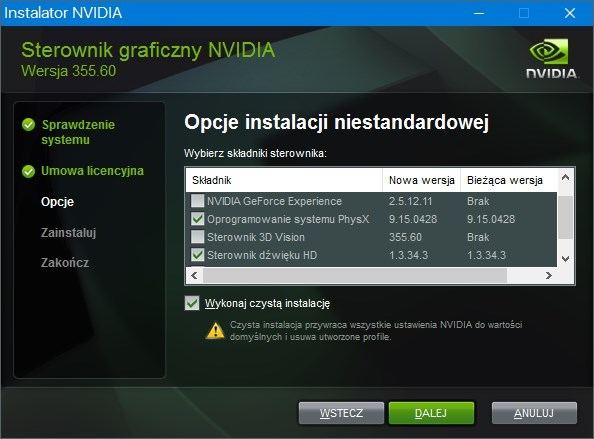
Теперь все будет работать правильно, а синий экран не будет отображаться. Последний драйвер установлен, поэтому нам не нужно делать какие-либо обновления GeForce Experience, и мы не в состоянии повторить проблемы с синим экраном.
Способ № 2 — Восстановление системы из точки восстановления
Однако, если у вас есть проблемы с первым методом, вы можете попробовать несколько проще. Перед обновлением драйверов система должна создать так называемую пункт восстановления. Это означает, что мы можем восстановить систему до состояния обновления до GeForce Experience.
Чтобы сделать это, вы должны, как и в первом случае, вызвать окно расширенных параметров запуска системы. Для этого при запуске компьютера нажмите клавишу F8, пока на экране не появится синий экран с параметрами. Выберите параметр «Решить проблемы», а затем «Дополнительные параметры».
Появится список всех дополнительных параметров. На этот раз вместо «Startup Settings» мы выбираем первый вариант «Восстановление системы». При нажатии этой опции отобразится мастер восстановления системы.
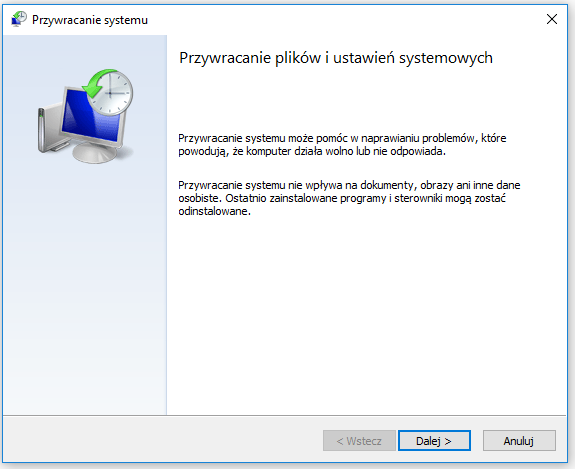
Выберите последнюю точку восстановления из списка доступных точек и подтвердите операцию. Данные не будут удалены с диска. После перезагрузки система должна запускаться с последней рабочей версией драйверов NVIDIA.
В этой ситуации, однако, вы должны помнить, что не нужно снова устанавливать новые драйверы из GeForce Experience. Если вы хотите обновить свои драйверы, лучше загрузить их вручную с нашего сайта (или с официального сайта NVIDIA) в качестве автономного независимого установщика, затем выберите вариант выборочной установки и установите флажок «Выполнять чистую установку».






