В Windows 10 возвращается функция создания и восстановления резервных копий, известных из Windows 7. Microsoft полностью удалила эту опцию в Windows 8.1, но, к счастью, в «Десяти» мы можем использовать ее снова — как для создания новых копий, так и для восстановления старых.

Microsoft определенно хочет выиграть пользу пользователей, использующих Windows 7. В этой версии системы удалось легко выполнить резервное копирование данных — как на весь диск, так и на выборочный. Достаточно было выбрать папки для включения в копию, выбрать пункт назначения (например, внешний диск), и система периодически обновляла нашу копию новыми данными из выбранных каталогов.
Эта функция просто называлась «Резервное копирование и восстановление», но в Windows 8 она уже считалась устаревшей, и Microsoft начала фазу ее вывода. В Windows 8.1 резервные копии были полностью удалены, и только так называемые историю файлов, то есть автоматическое создание более старых версий файлов, над которыми мы работаем. Однако это не то же самое, что реальная копия, и Microsoft, к счастью, согнулась и восстановила эту функцию в Windows 10.
Настройка резервного копирования в Windows 10
Чтобы настроить резервное копирование, запустите окно соответствующей функции. Для этого откройте меню «Пуск», а затем выполните поиск «Резервное копирование и восстановление».
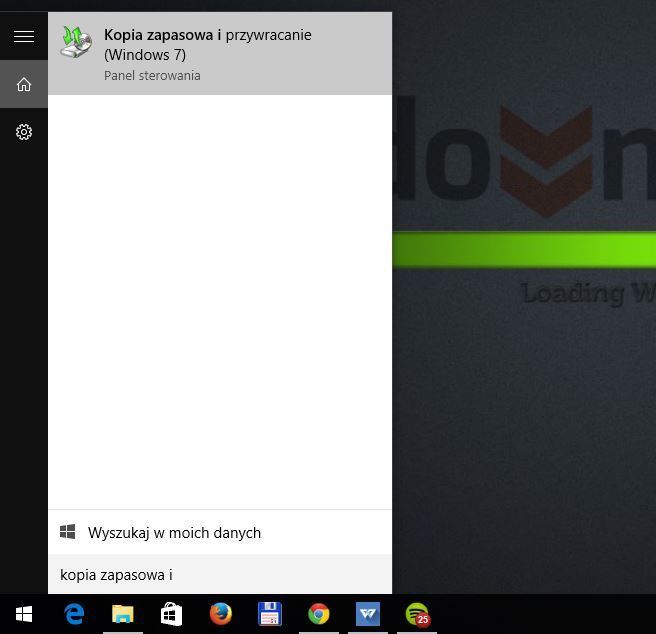
Мы нажимаем на найденный вариант. Появится новое окно для настройки классической функции резервного копирования и восстановления. Мы начнем с настройки нашей резервной копии.
Если у нас еще нет набора копий, мы увидим в середине окна, что «резервная копия еще не настроена». Для этого нажмите кнопку «Настроить резервную копию».
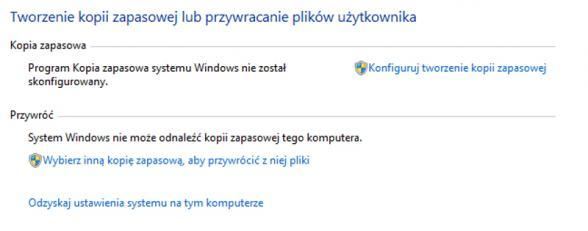
Через некоторое время появится новое окно, где мы должны выбрать место, где будет храниться наша резервная копия. В идеале, когда у нас есть второй диск (желательно внешний), мы выбираем его здесь. Однако, если у нас есть только один диск, мы всегда можем создать отдельный раздел, на котором можно сохранить копию. Это решение защитит нас от «неожиданного формата» диска C, поскольку наиболее важные файлы будут скопированы, например, на диск D, но, к сожалению, он не спасет нас, если весь жесткий диск завершится с ошибкой.
После выбора диска нажмите «Далее». В следующем окне мы можем выбрать, хотим ли мы создать резервную копию всего системного диска или, возможно, только выбранные данные.
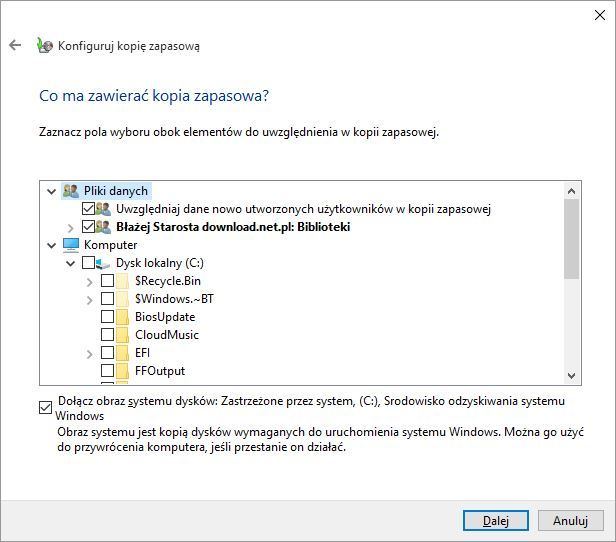
Если мы выберем опцию выборочного резервного копирования, мы можем выбрать, например, только наши библиотеки документов, музыку, видео и изображения, а также выбрать отдельные папки на диске, содержимое которых должно быть включено в копию.
Если в нашей копии мы хотим включить также изображение системы и данные, необходимые для ее запуска, мы оставляем пометкой «Включить образ дисковой системы». В этом случае копия будет содержать нашу операционную систему вместе с другими необходимыми данными, и мы сможем восстановить не только ваши файлы, но и всю Windows. Однако, если нас это не интересует, и мы просто хотим включить наши личные данные с диска C, мы отменим выбор этой опции.
Нажмите «Далее», и на последнем шаге мы установили, как часто наша резервная копия должна выполняться и обновляться новыми данными. Значение по умолчанию создает одну копию в неделю, каждое воскресенье в 19:00. Если вы хотите его изменить, нажмите «Изменить расписание» и установите другой день, время и частоту (мы можем создать копию даже ежедневно).
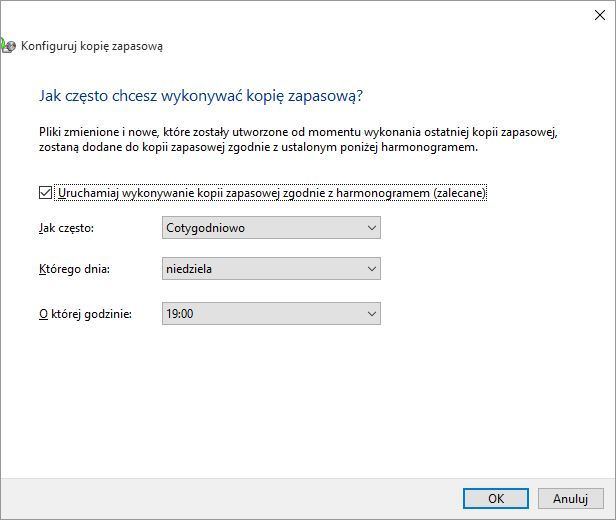
Наша копия будет создана (это может занять некоторое время), а затем система обновит ее новыми файлами в соответствии с выбранным расписанием.
Восстановить резервную копию (из Windows 7 и Windows 10)
Восстановление резервной копии прост. Например, когда мы переустановили систему (или использовали функцию обновления системы в Windows 10), мы снова включили окно резервного копирования в меню «Пуск».
Если обнаружена наша резервная копия со второго диска, она будет отображаться на вкладке «Восстановить». Просто нажмите «Восстановить мои файлы».
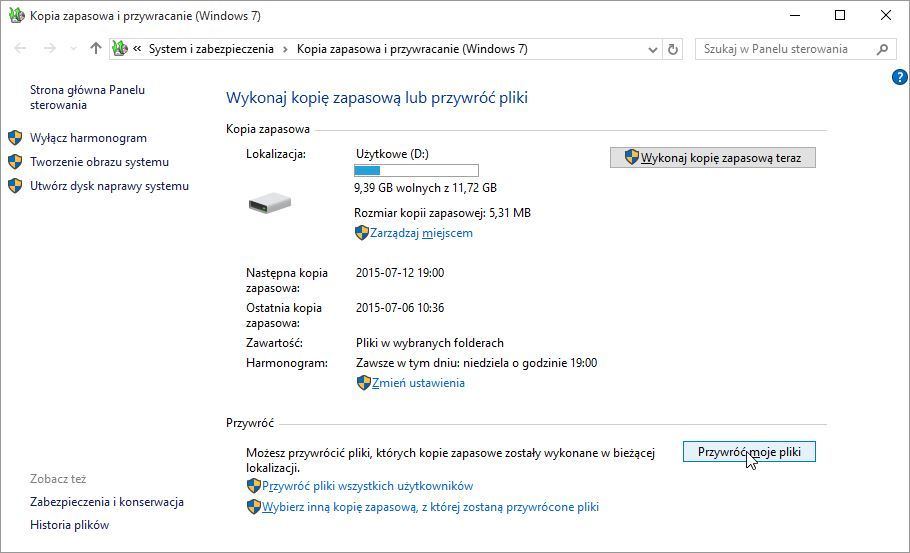
Если, однако, копия не отображается, и система предлагает настроить новую резервную копию, затем нажмите ссылку «Выбрать другую резервную копию, из которой будут восстановлены файлы».
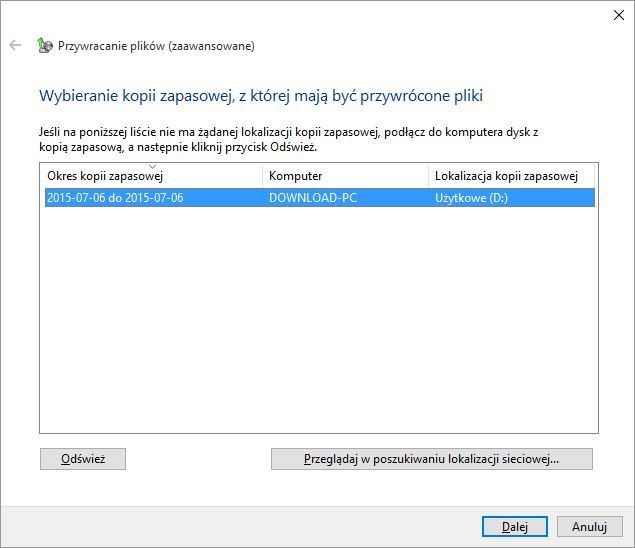
В новом окне нажмите «Обновить» и дождитесь, пока система обнаружит копии, созданные на наших дисках, будь то из Windows 7 или из Windows 10. После выбора копии в списке мы можем восстановить ее в исходное место.






