Списки задач чрезвычайно полезны и помогают вам помнить все, что нам нужно делать. Это старая идея, как и мир, но она отлично работает, потому что мы всегда забываем о чем-то. Если вы используете Gmail, вы можете создавать списки задач там.
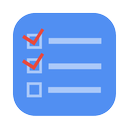
Нам не нужно загружать какое-либо дополнительное программное обеспечение для создания списков задач. Если нам нужен простой инструмент для простого списка, встроенной функции в Gmail вполне достаточно для нас. Просто активируйте его с панели задач.
Создайте список задач в Gmail
Слева, чуть выше кнопки для создания нового сообщения, отображается кнопка «Gmail». Когда вы нажмете на него, выйдет меню, из которого мы можем вызывать другие функции Gmail, такие как «Контакты» или «Список задач». Мы выбираем список задач.
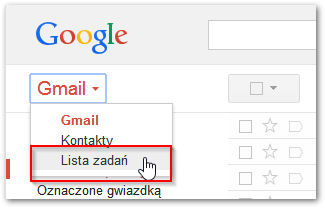
Вы заметите, что панель (похожая на чат Hangouts) появилась в нижнем правом углу, в которой мы можем создать список вещей, которые нужно сделать. По умолчанию он будет пустым, поэтому просто введите задачи сейчас, подтвердив каждый с помощью Enter. Мы также можем просто щелкнуть значок «плюс», который также создаст новую задачу.
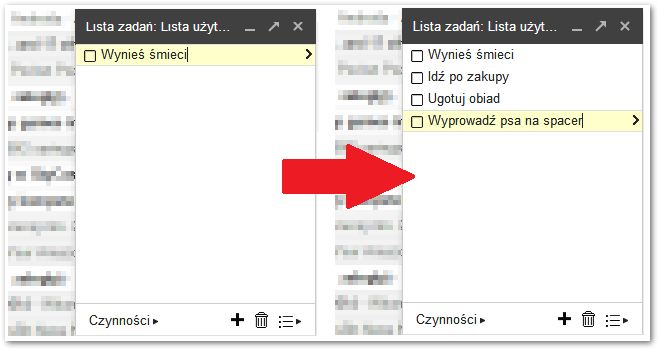
Редактирование сведений о задаче
Когда вы нажмете над выбранной задачей, справа появится маленькая черная стрелка. Нажав на нее, вы перейдете к деталям задания, в котором мы можем добавить дополнительную информацию, заметки или даты.
Чтобы добавить дату, просто нажмите кнопку «Дата» и выберите соответствующий день недели из выпадающего меню. В свою очередь, если мы хотим расширить задачу с более подробной информацией (например, в случае задачи «Go to shopping», мы можем создать список продуктов для покупки), достаточно использовать раздел «Примечания».
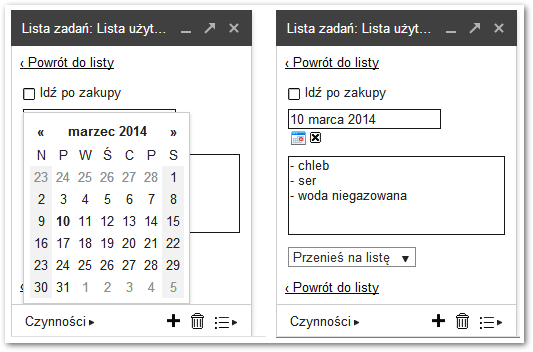
В примечаниях мы можем вводить детали заданной задачи, расширять их с помощью дополнительных данных или просто вводить заметку, которая важна для данной задачи. Затем мы нажимаем «Вернуться к списку». Если мы выполним задачу, просто выберите ее в списке, используя кнопку слева.
Создание нескольких списков
Конечно, нам не нужно держать все задачи в одном списке. Ничто не мешает вам создавать несколько списков для разных задач (это позволит вам отделить, например, задачи от работы и домашних обязанностей).
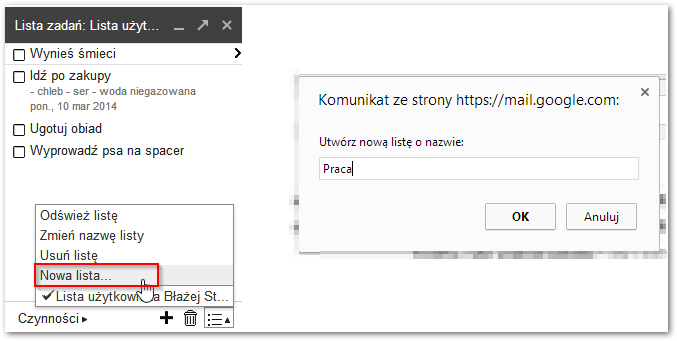
Чтобы создать новый список, разверните меню, используя значок в правом нижнем углу, а затем выберите опцию «Новый список …». Мы даем имя списка и подтверждаем создание. Переключение между списками очень просто — просто нажмите еще раз на кнопку в правом нижнем углу, а затем найдите список, созданный нами.
Мы можем передавать все задачи между списками. Для этого вам нужно ввести сведения о задаче, затем нажать кнопку «Переместить в список» и выбрать ее имя в раскрывающемся меню.





