Вы используете Google Calendar, но поддерживаете ли вы также Gmail через Outlook? Если это так, вы можете синхронизировать весь Google Calendar (с обеих сторон) с Outlook, чтобы все можно было обрабатывать в одном месте. Посмотрите, как это сделать.

Синхронизация событий Google Calendar и Facebook может показаться громоздкой вначале. Особенно, когда речь идет о первом — Google закрыл Google Calendar Sync несколько лет назад, что делает официальную и удобную синхронизацию с обеих сторон очень сложной. Мы можем, конечно, скопировать ссылку на наш Календарь Google и использовать опцию «Добавить календарь> Из Интернета …» в Outlook. Проблема в том, что эта функция — да — отобразит наши события из Календаря Google в Outlook, но работает только односторонне. Это означает, что никакие изменения, которые мы делаем в Outlook, не будут отправлены обратно в Google.
К счастью, существует еще один способ, который позволяет синхронизировать Календарь Google с обеих сторон с версиями Outlook с 2003 по 2016 год. Изменения, которые мы вводим в Календаре Google, появятся в Outlook, а наоборот — изменения, внесенные непосредственно в Outlook, будут отправлены обратно в Календарь Google.
Двухсторонняя синхронизация Календаря Google с Outlook 2003, 2007, 2010, 2013 и 2016
Чтобы мы могли легко синхронизировать оба календаря, вы должны загрузить небольшое дополнение к Outlook, которое доступно на веб-сайте Codeplex с открытым исходным кодом. Ссылка приведена ниже:
Загрузить Outlook Google Calendar Sync
Конечно, ища решения, которые позволяют синхронизировать оба календаря, вы сталкиваетесь с программами, которые оплачиваются. Outlook Google Calendar Sync, к счастью, абсолютно свободен и не имеет ограничений. Проект активно развивается и постоянно обновляется, чтобы обеспечить правильную синхронизацию событий.
После загрузки программы вы должны запустить ее. Появится простой установщик, похожий на тот, который появляется при установке браузера Chrome. Мы нажимаем кнопку «Установить». Установщик загрузит соответствующие файлы и войдет в систему.
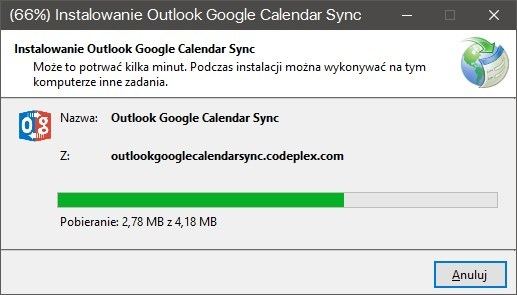
Когда установка будет завершена, Outlook Calendar Calendar Sync запустит почтовую программу Outlook. Если в Outlook настроено несколько профилей, мы выбираем тот, с которым мы хотим синхронизировать Календарь Google, когда он включен. Появится другое окно с информацией о том, что приложение пытается получить доступ к нашим данным Outlook. Нажмите «Разрешить». Чтобы окно все еще отображалось, мы можем установить флажок «Разрешить доступ через» и выбрать, например, «10 минут».
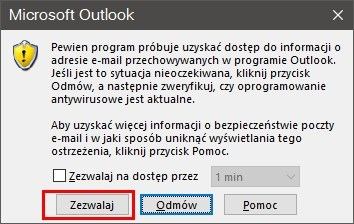
Затем появится окно конфигурации программы синхронизации. Перейдите на вкладку «Настройки». На этом этапе мы устанавливаем все, что нам нужно, в соответствии с диаграммой ниже.
1. Вкладка «Outlook»
На первой вкладке мы настраиваем параметры Outlook. Мы выбираем наш почтовый ящик в Outlook и Outlook Calendar, с которым мы хотим синхронизировать контент Календаря Google.
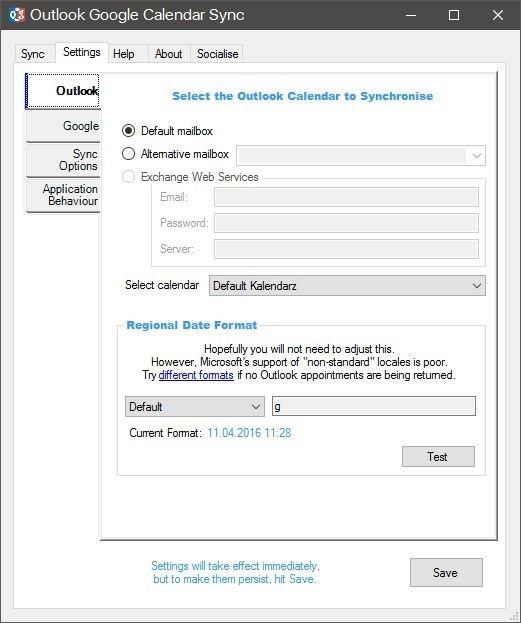
Если в Outlook есть только один календарь, мы оставляем параметр по умолчанию в поле «Выбрать календарь». Однако, если у нас есть несколько календарей в Outlook, то из раскрывающегося списка мы можем выбрать именно тот, который должен объединиться с Календарем Google.
2. Вкладка Google
Во второй вкладке нам нужно сделать самое главное, то есть указать программе наш Календарь Google, с которого можно собирать данные. Для этого нажмите кнопку «Восстановить календари».
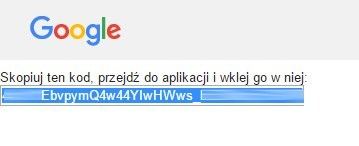
Откроется веб-страница Google, в которой нам нужно войти в нашу учетную запись Google (если мы еще этого не сделали), затем нажмите кнопку «Разрешить», чтобы Outlook Calendar Calendar Sync мог загружать и отправлять информацию между Календарем Google и Outlook.
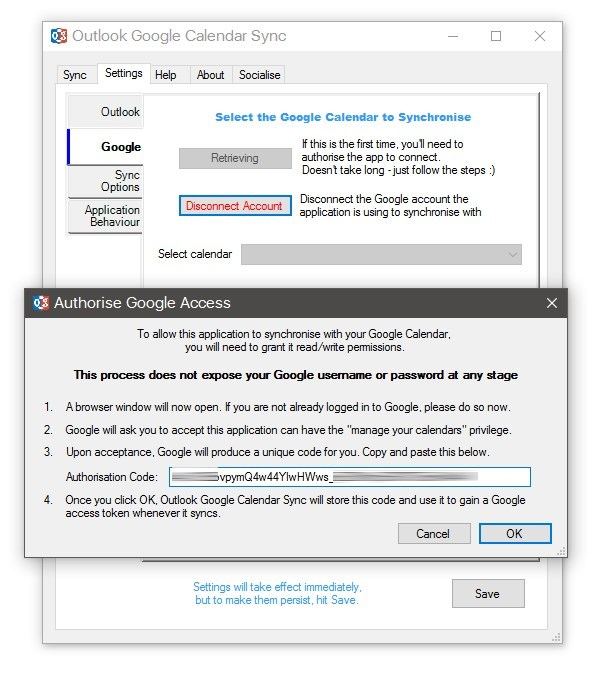
После этого появится код авторизации. Скопируем его и вставим в окно авторизации Google Access, которое появится в настройках надстройки. Теперь все наши Календари Google появятся в поле «Выбрать календарь». Мы выбираем тот, который хотим синхронизировать (если мы хотим синхронизировать основной календарь, мы оставляем тот, который называется нашей учетной записью Gmail).
3. Вкладка «Параметры синхронизации»
Последняя вкладка, которая нас интересует. На этом этапе мы настраиваем настройки синхронизации между календарями. Прежде всего, мы смотрим на поле «Направление» (направление). У нас есть три варианта:
- Outlook -> Google (односторонняя синхронизация из Outlook в Google)
- Outlook (односторонняя синхронизация от Google до Outlook)
- Google Outlook (синхронизация с обеих сторон)
Если мы поддерживаем только Google Calendar из Outlook, мы можем оставить первый вариант. Однако, если мы иногда используем Outlook, иногда из Календаря Google через веб-сайт или Android, необходимо выбрать двухстороннюю синхронизацию. Затем изменения, внесенные в Календарь Google, появятся в Outlook, а также изменения, сделанные в Outlook, будут отправлены в Google.
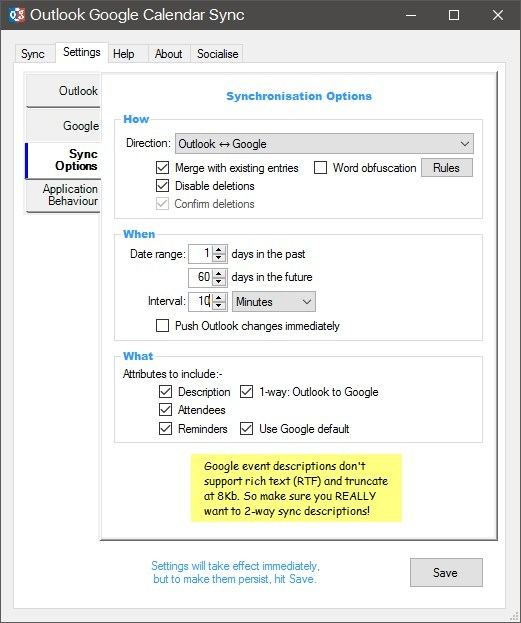
Мы также можем выбрать диапазон дат, из которого следует синхронизировать события. В поле «Диапазон дат» выберите количество дней назад и вперед, которые вы хотите синхронизировать. Значение по умолчанию будет синхронизировать события с предыдущего дня и со следующих 60 дней. Используя поле «Интервал», вы можете указать частоту синхронизации (например, один раз в час или каждые 10 минут).
Вы также должны проверить опцию «Перенести изменения Outlook мгновенно» (немедленно отправить изменения из Outlook). Затем любые изменения, которые мы делаем в Календаре из Outlook, будут немедленно загружены в Календарь Google. Календарь Google также имеет еще одну функцию — помимо событий, мы можем создать так называемые Напоминания. Если вы также хотите синхронизировать их с Outlook, вы должны проверить поле «Напоминания» в этом разделе.
4. Вкладка «Поведение приложения»
Очень важная вкладка, потому что мы выбираем поведение нашего приложения синхронизации. Нам нужно выбрать несколько вариантов, чтобы программа всегда начиналась с системы, она будет работать в фоновом режиме, не беспокоя нас на работе и не обновит наши события. Здесь мы отмечаем следующие параметры.
- Начать вход
- Начало в лотке
- Минимизировать в лоток вместо панели задач
- Кнопка закрытия [X] минимизирует окно вместо завершения приложения
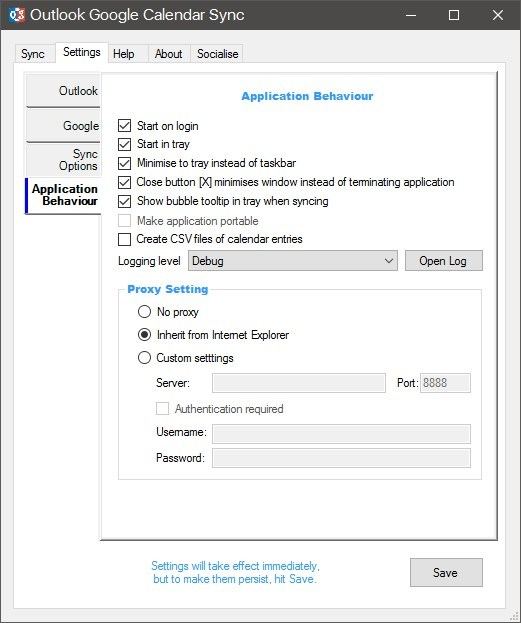
Вышеуказанные параметры заставят приложение запускаться автоматически с системой, оно будет немедленно сведено к минимуму, и случайный щелчок по кнопке закрытия программы не будет отключен, а только минимизация области уведомлений. Мы будем защищать себя от случайного отключения приложения для синхронизации и в то же время обеспечить, чтобы он всегда работал в фоновом режиме и контролировал наш Календарь.
5. Сохраните изменения и проверьте синхронизацию
Как только все будет установлено в соответствии с вашими пожеланиями, в самом конце мы подтверждаем изменения с помощью кнопки «Сохранить». Затем мы закрываем окно программы. Если мы все сделали правильно, программа не будет закрыта, только снизьте системный трей и запустите в фоновом режиме.
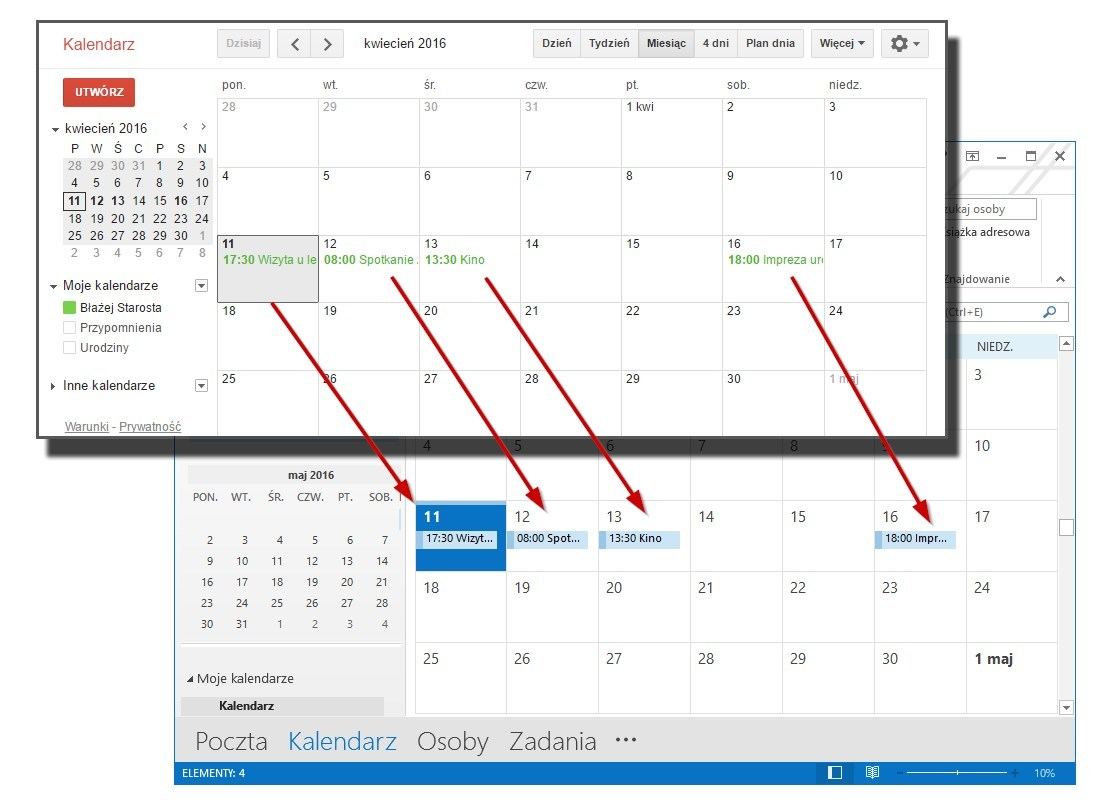
Затем переходим в Outlook и переходим на вкладку «Календарь». Как вы можете видеть на скриншоте выше, все события из Календаря Google были правильно синхронизированы с Outlook. Когда мы внесем какие-либо изменения из Outlook, они также будут отправлены в Календарь Google.






