Google выпустила стабильную версию последней версии Android, отмеченную номером 6.0. Android Marshmallow теперь доступен пользователям устройств Nexus, и вы можете установить их сейчас. Посмотрите, как это сделать, не дожидаясь обновления OTA (Wi-Fi).

Android 6.0 Marshmallow теперь доступен для устройств серии Nexus, точнее Nexus 5, 6 7 и 9. Обновление еще не достигло канала OTA (Over The Air), т. Е. Он еще не отображается в настройках Android для загрузки через Wi-Fi. Fi. Если мы хотим установить его, у нас есть два варианта: мы можем дождаться, пока обновление достигнет нас через канал OTA, или мы можем его установить сейчас, загрузив его вручную с официального сайта. Мы показываем последний способ — благодаря этому вы сможете наслаждаться новым, стабильным Android 6.0 сегодня.
Внимание! Установка программного обеспечения вручную немного сложнее, чем просто выполнить обновление из настроек Android. Нам нужно разблокировать загрузчик на телефоне, что связано с потерей данных на устройстве. В случае чистой установки мы также потеряем данные, поэтому обязательно создайте резервные копии своих фотографий, видео, музыки, сообщений или контактов, прежде чем следовать приведенным ниже инструкциям. Автор предполагает, что, используя следующий совет, вы готовы стереть данные с телефона и переустановить систему с нуля. Вы делаете все на свой страх и риск.
Шаг 1. Загрузите файлы и программы, которые понадобятся для установки.
Для того, чтобы установить Android 6.0, необходимо, чтобы на вашем компьютере был установлен пакет Android SDK Tools (с добавлением инструментов платформы), любая программа для обработки упакованных файлов (WinRAR или 7-Zip), а также загруженный программный пакет для нашей конкретной модели устройства (будьте осторожны) обратите внимание на то, какую модель Nexus мы загружаем в программное обеспечение).
Загрузить Android SDK Tools (выберите установщик со вкладки «Только инструменты SDK»)
Загрузите WinRAR или 7-Zip
Загрузите программное обеспечение Android 6.0 для своей модели Nexus
После того как вы загрузите все вышеперечисленные элементы на диск, пришло время перейти к следующему шагу.
Шаг 2. Установка Android SDK Tools
Android SDK Tools — это официальный пакет, который позволит вам установить правильное соединение между вашим компьютером и телефоном / планшетом с помощью USB-кабеля. Благодаря этому мы разблокируем загрузчик (если мы этого еще не сделали), а также установите новую версию Android.
Запустите загруженный установщик Android SDK Tools. Во время установки вам будет предложено установить пакет «для всех пользователей компьютера» или «только для нашего пользователя». Разница заключается в том, где будут размещаться файлы Android SDK Tools. Мы выбираем вариант установки для всех пользователей, то есть «Установите для всех, кто использует этот компьютер».
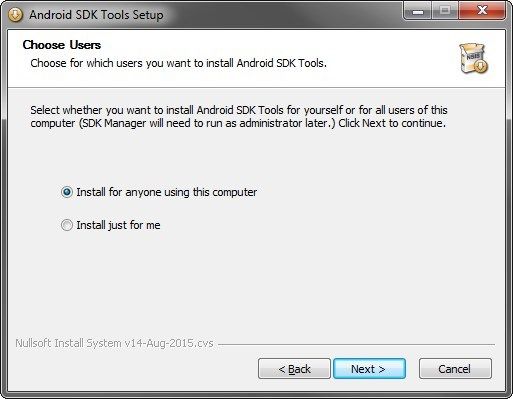
После установки запускается SDK Manager, который позволяет загружать дополнительные элементы. Нам нужна поддержка для Android SDK Platform Tools. По умолчанию выбрано множество элементов, включая весь пакет разработчика для Android 6.0. Мы можем отменить его, потому что ненужная загрузка ненужных данных. Все, что вам нужно, находится на вкладке «Инструменты».
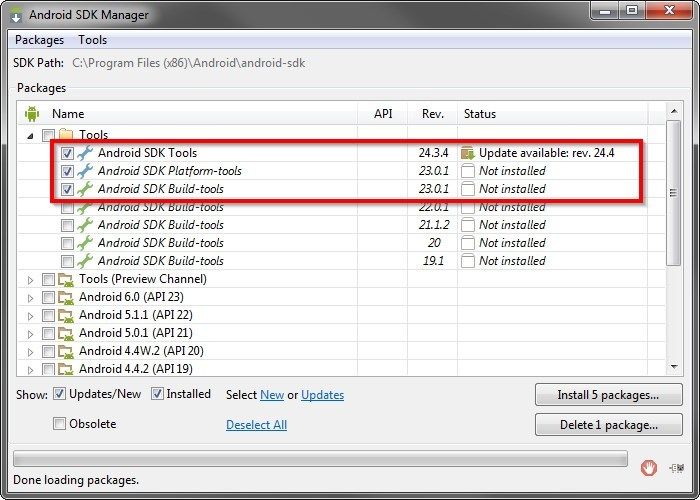
Мы отмечаем первые три элемента, как на экране (в том числе Platform Tools — самое важное!), А затем выберите опцию «Установить пакеты». В новом окне мы принимаем лицензию и подтверждаем загрузку и установку необходимых инструментов. В конце концов, мы можем закрыть SDK менеджера.
Шаг 3. Переключите телефон в режим Fastboot.
Наш Nexus должен работать в режиме Fastboot, чтобы мы могли подключиться к нему с помощью USB-кабеля, разблокировать загрузчик и установить программное обеспечение. С этой целью мы полностью отключили наш телефон и мы ждем около 10 секунд.
Затем запустите его снова, используя соответствующую комбинацию клавиш. первый нажмите и удерживайте обе кнопки громкости (вверх и вниз), а затем, удерживая их, нажмите и удерживайте кнопку питания (Питание), для запуска телефона. Когда на экране появляется экран Fastboot, это означает, что мы можем отпустить кнопки.
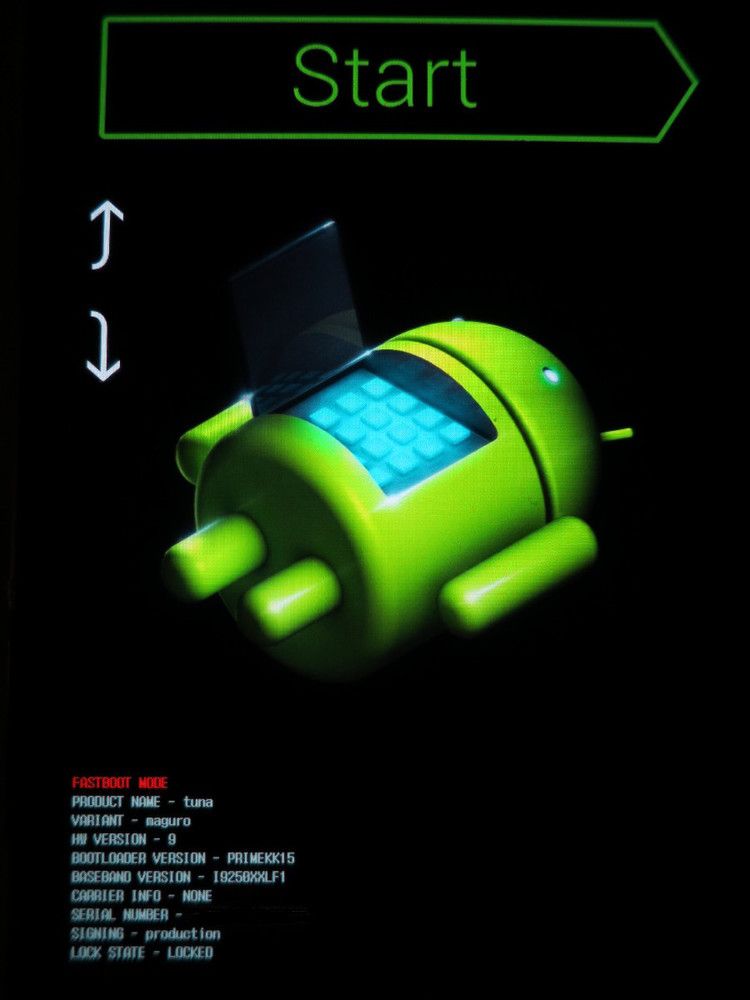
На экране Fastboot мы подключаем наш телефон с помощью USB-кабеля к компьютеру.
Шаг 4: Проверьте, не видит ли компьютер телефон, подключенный к USB-кабелю
Прежде чем мы перейдем к более серьезным шагам, таким как разблокировка загрузчика или установка программного обеспечения, проверьте, что телефон, подключенный с помощью USB-кабеля, виден на компьютере. Это ОЧЕНЬ важный элемент — мы должны убедиться, что соединение между устройствами правильно сделано, иначе это может вызвать проблемы.
Для этого нам нужно перейти в папку «platform-tools» в том месте, где мы установили Android SDK. Если мы ничего не изменили, и мы выбрали установку для всех пользователей, путь будет выглядеть так:
«C: \ Program Files (x86) \ Android \ android-sdk \ platform-tools»
В папке «platform-tools» удерживайте клавишу «Shift» на клавиатуре и щелкните правой кнопкой мыши в свободном пространстве, чтобы отобразить контекстное меню папки. Здесь мы выбираем вариант «Открыть командное окно здесь».
Появится окно командной строки, которое отображает нас непосредственно в папке «platform-tools». Теперь введите следующую команду и подтвердите ее с помощью «Ввод», чтобы проверить, обнаружено ли устройство:
устройства fastboot
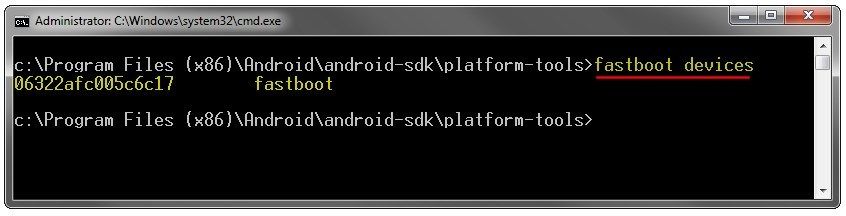
Если все в порядке, на экране отобразится идентификатор нашего устройства с запиской fastboot — как и на снимке экрана. В этом случае мы можем перейти к следующему шагу, который заключается в том, чтобы разблокировать загрузчик (если мы еще этого не сделали). Мы не закрываем окно командной строки, потому что нам нужно будет разблокировать загрузчик.
Шаг 5: Разблокируйте загрузчик
Если у нашего Nexus есть заблокированный загрузчик, мы должны разблокировать его для установки ROM с Android 6.0. Это довольно просто, но это связано с удалением всех данных в телефоне, поэтому, если у вас еще нет резервной копии ваших файлов, сейчас последний момент.
В окне командной строки, где мы ввели команду «fastboot devices», на этот раз мы вводим команду, которая запускает процесс разблокировки загрузчика:
Разблокировка
Мы подтверждаем его кнопкой Enter. На экране смартфона теперь должен отображаться экран с вопросом, хотите ли вы действительно разблокировать загрузчик. Мы подтверждаем операцию с помощью кнопки «Да». После разблокировки загрузчика все данные на телефоне будут удалены.
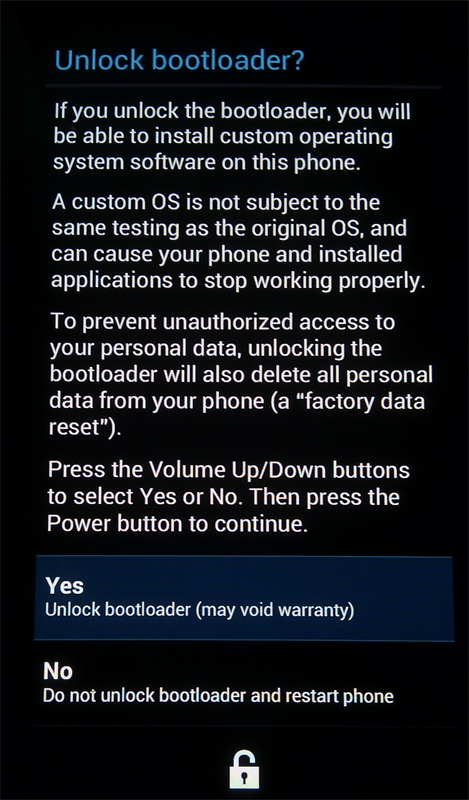
Если устройство перезагрузилось, его следует перезапустить в режиме Fastboot, поскольку он по-прежнему необходим для установки программного обеспечения Android 6.0.
Шаг 6: Извлеките программное обеспечение с загруженным Android Marshmallow
Теперь пришло время использовать WinRAR или 7-Zip и распаковать ранее загруженное программное обеспечение на вашем компьютере. Файл программного обеспечения, загруженный с веб-сайта Google, имеет расширение * .tgz. Перейдем к папке, в которой находится файл, затем щелкните его правой кнопкой мыши и выберите опцию распаковать.
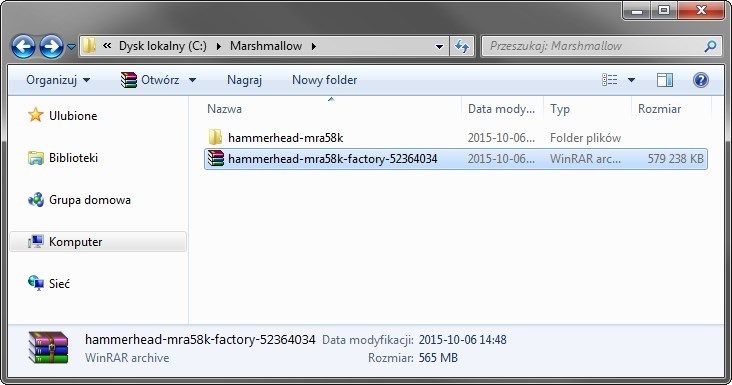
Мы получим папку таким образом, где будут расположены все необходимые файлы, такие как загрузчик, радио, системный образ и т. Д.
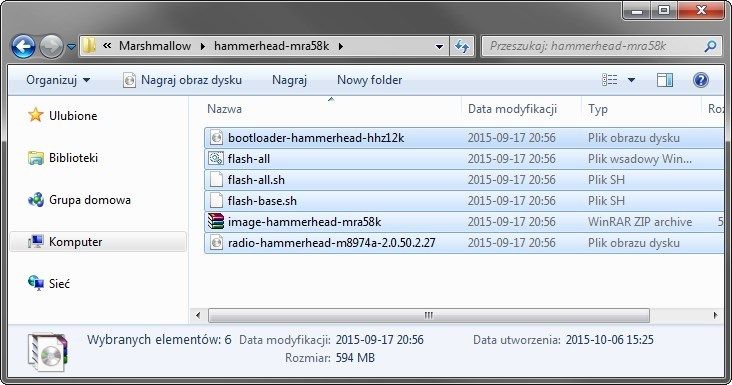
Выберите все эти файлы в распакованной папке, затем щелкните их правой кнопкой мыши и выберите «Копировать». Мы должны вставить их сейчас в папку «platform-tools», которая находится в каталоге Android SDK. Если вы установили SDK в папку по умолчанию для всех пользователей, то после перехода к следующему пути:
«C: \ Program Files (x86) \ Android \ android-sdk \ platform-tools»
Затем щелкните в любом месте внутри папки «platform-tools» правой кнопкой мыши и выберите опцию «Вставить» (или просто нажмите комбинацию клавиш Ctrl + V).
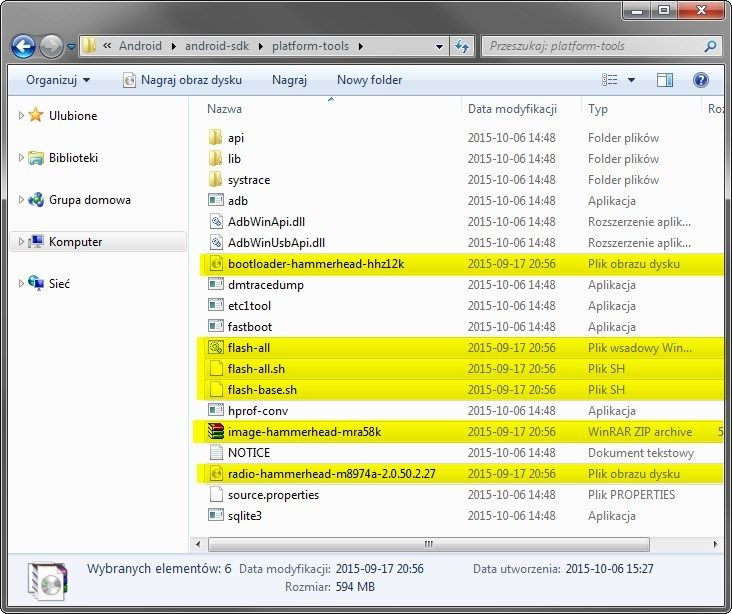
Файлы с распакованным программным обеспечением будут вставлены в папку «platform-tools», и теперь все будет выглядеть на скриншоте выше.
Шаг 7: Установка Android 6.0 на Nexus
Все уже в нужном месте, поэтому осталось только последнее — вызов установки нового Android. Это просто очень просто — среди файлов, скопированных в папку «platform-tools», вы найдете файл под названием «flash-all.bat».
Мы следим за тем, чтобы Nexus по-прежнему подключался с помощью USB-кабеля к компьютеру и работал в режиме Fastboot, а затем дважды щелкнул по файлу «flash-all.bat» левой кнопкой мыши, чтобы запустить его. Файл автоматически вызовет окно командной строки и выполнит все необходимые команды, которые будут устанавливать новое программное обеспечение на нашем устройстве.
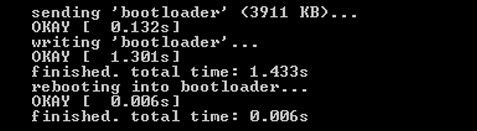
В конце концов, телефон будет перезагружен, и мы можем наслаждаться полностью установленным Android 6.0.





![Как заставить запись фотографий с камеры, Instagram и других на SD-карту [ROOT]](http://master-gadgets.ru/wp-content/cache/thumb/f6e27ed30_150x95.jpg)
