У вас есть проблема с Flash в браузере Chrome? Страницы медленно загружаются и блокируются, и желтое сообщение появляется на адресной строке, которая не соответствует плагину Shockwave Flash? Посмотрите, как решить эту проблему.
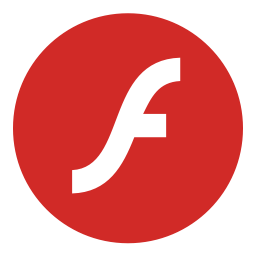
Мы уже показали как исправить ошибки Flash в Firefox, а также что делать, если Flash не работает в Internet Explorer. На этот раз мы посмотрим на браузер Google. Google Chrome имеет собственную версию плагина Flash Player, встроенную в браузер, но иногда он может конфликтовать с другими плагинами и отображать ошибку и замедлять работу веб-сайтов.
Особенно проблематично то, что у нас есть другие интернет-браузеры, установленные на компьютере (Firefox, Internet Explorer) с оригинальным внешним Flash-плагином. Затем внешний Adobe плагин из этих браузеров начинает «ссориться» с тем, который встроен в Chrome, и возникают ошибки. Однако все, что вам нужно сделать, это изменить настройки Chrome, чтобы браузер использовал только встроенную версию Flash и игнорировал другие.
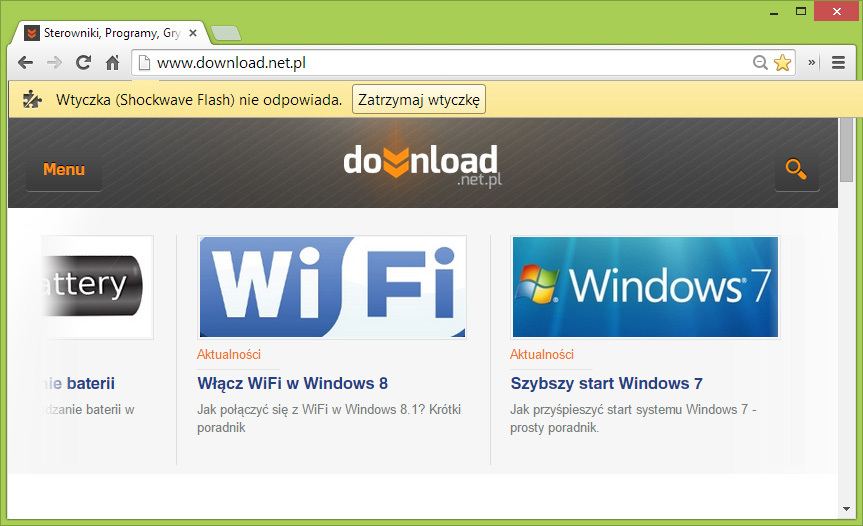
Мы исправляем ошибку с невосприимчивым плагином Shockwave Flash в Chrome
Откройте браузер Chrome и введите команду в адресной строке. хром: // плагины и нажмите Enter.
Подстраница Chrome будет отображаться со списком используемых плагинов. В правом верхнем углу нажмите кнопку «Подробности», чтобы развернуть дополнительную информацию о установленных плагинах.
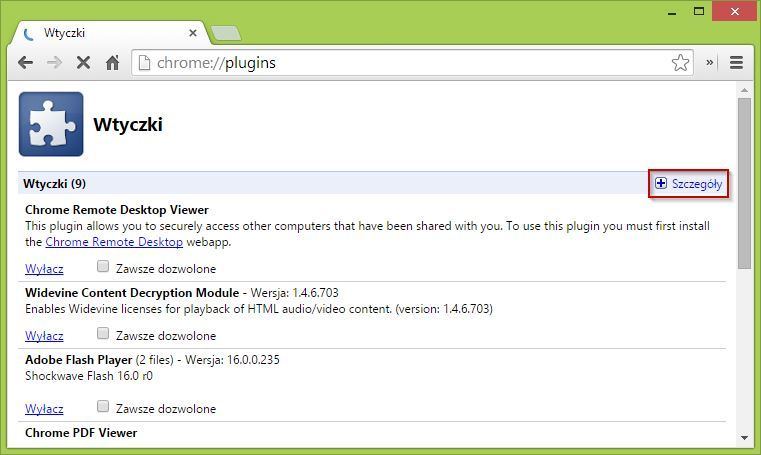
Затем в списке мы ищем плагины Adobe Flash Player. Расширение сведений приводит к тому, что отображаются файлы, используемые данным подключаемым модулем. В случае с Flash расширение должно использовать только один файл, который направляется в папку с браузером Chrome.
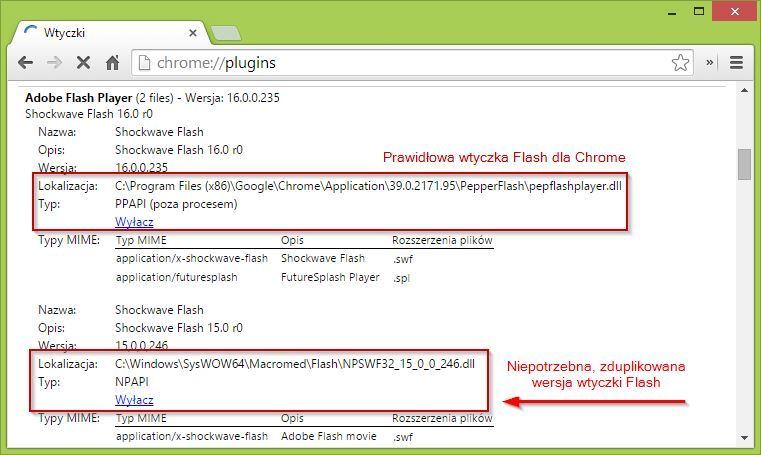
Однако на скриншоте мы видим, что плагин использует два файла в другой версии, что является источником наших проблем. Вторая версия Flash Player направляется в папку с Windows. Нам нужно отключить его и оставить его только в папке в Chrome. Для этого нажмите кнопку «Отключить» рядом со вторым элементом.
После выключения нижняя версия штекера Flash должна измениться на серый. Теперь мы можем закрыть браузер и запустить его снова. Ошибка Flash не должна отображаться.






