Иногда нам нужно вырезать фрагмент фильма, например, для проекта или YouTube. Многие программы после вырезания куска пленки сохраняют его в плохом качестве. Как вырезать кусок пленки без снижения качества изображения? Есть способ.

В сети вы можете найти множество бесплатных программ для редактирования и редактирования видео. Тем не менее, те, которые предлагают простейший сервис, обычно ограничены во многих отношениях — очень часто это тестовые версии, которые теоретически бесплатны, но бесплатно не позволяют вам сохранять достаточно длинную часть фильма или сохранять его в очень плохом качестве. Если мы создадим проект, например, для нужд YouTube, и нам придется вырезать часть другой записи, тогда, конечно, мы хотим, чтобы это произошло, не теряя качества изображения. Это то, что поможет нам действительно бесплатная программа Lossless Cut.
Резка куска пленки без потери качества
Прежде всего, нам нужно оборудовать соответствующую программу для вырезания фрагментов фильма. Мы будем использовать упомянутый Lossless Cut, который вы можете скачать по приведенной ниже ссылке (выберите 32-разрядную или 64-разрядную версию в зависимости от архитектуры операционной системы).
Скачать Lossless Cut
Программа интегрировала все необходимые кодеки и библиотеки для редактирования без потерь. После запуска программы вам нужно открыть файл фильма, из которого вы хотите вырезать фрагмент. Вы можете просто перетащить файл фильма в окно программы или использовать меню «Файл> Открыть» и выбрать видеофайл.
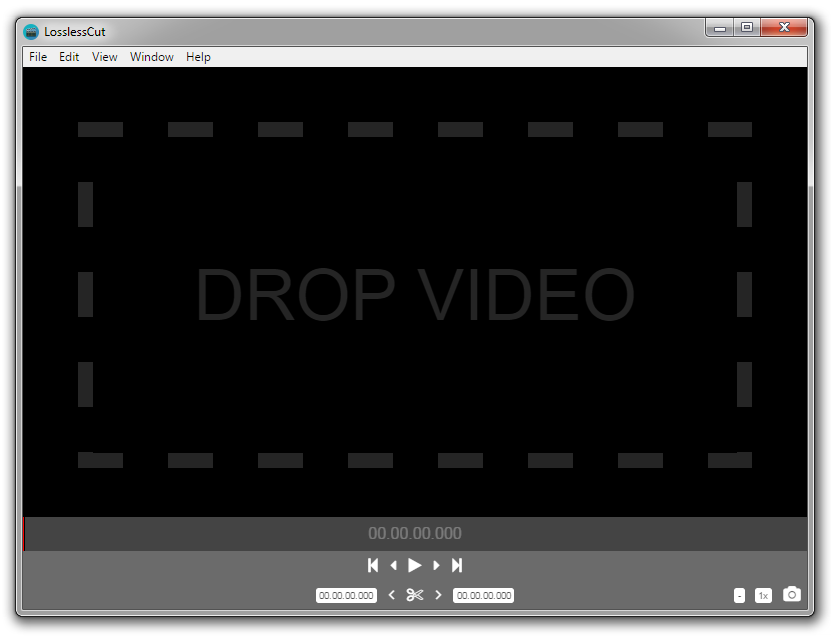
Как только фильм будет загружен, вы можете использовать индикатор выполнения, чтобы переместить фильм в нужную позицию. Используя стрелки на клавиатуре, вы можете более прокручивать пленку на более мелкие фрагменты выбранной песни. Теперь вы должны отметить начало и конец фрагмента, который нужно отрезать.
Чтобы отметить начало, перейдите к месту, где вы хотите начать резку, и нажмите кнопку со стрелкой влево рядом с значком ножниц. Затем прокрутите фильм до места, где вырезается конец, и щелкните стрелку на правой стороне ножниц. Если вы хотите дополнительно указать начало и конец фрагмента, который нужно вырезать, вы можете вручную ввести время начала и окончания в нижней части экрана.
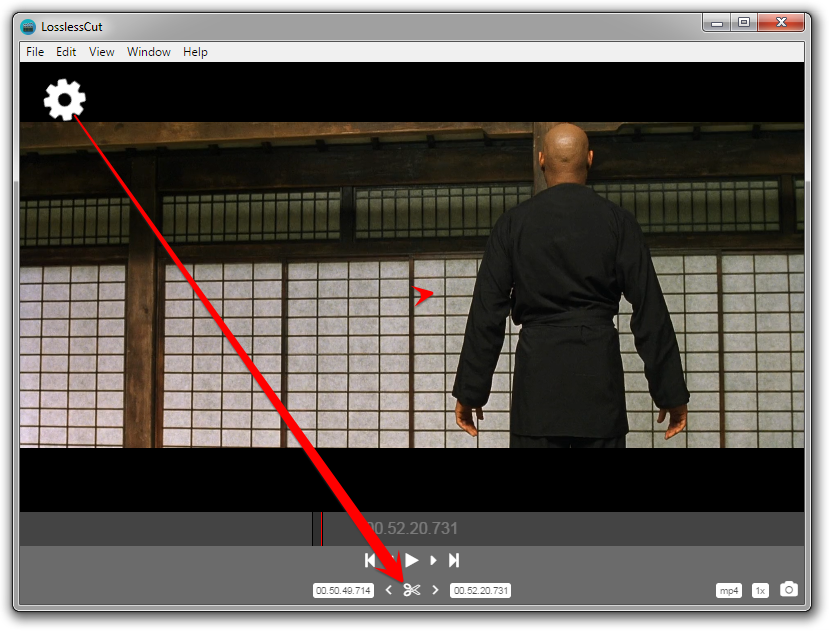
Когда у вас есть хорошо подобранный фрагмент для резки, нажмите на значок ножницы внизу, чтобы начать резку. Оригинальный файл фильма никоим образом не будет затронут, поэтому вам не нужно беспокоиться об этом. Программа начнет резать, и выбранный фрагмент будет сохранен в папке фильма в виде отдельного файла. Когда вы обрабатываете видео, появляется значок шестеренки — это означает, что программа работает. Когда значок исчезнет, ваша часть фильма будет готова. Он имеет точно такие же параметры и качество, что и исходный фильм.






