Передача данных с Android на iPhone или iPad может быть громоздкой. Тем не менее, есть один простой, очень быстрый способ, который поможет вам перенести все данные Android на ваш iPhone или iPad. Посмотрите, как это сделать.
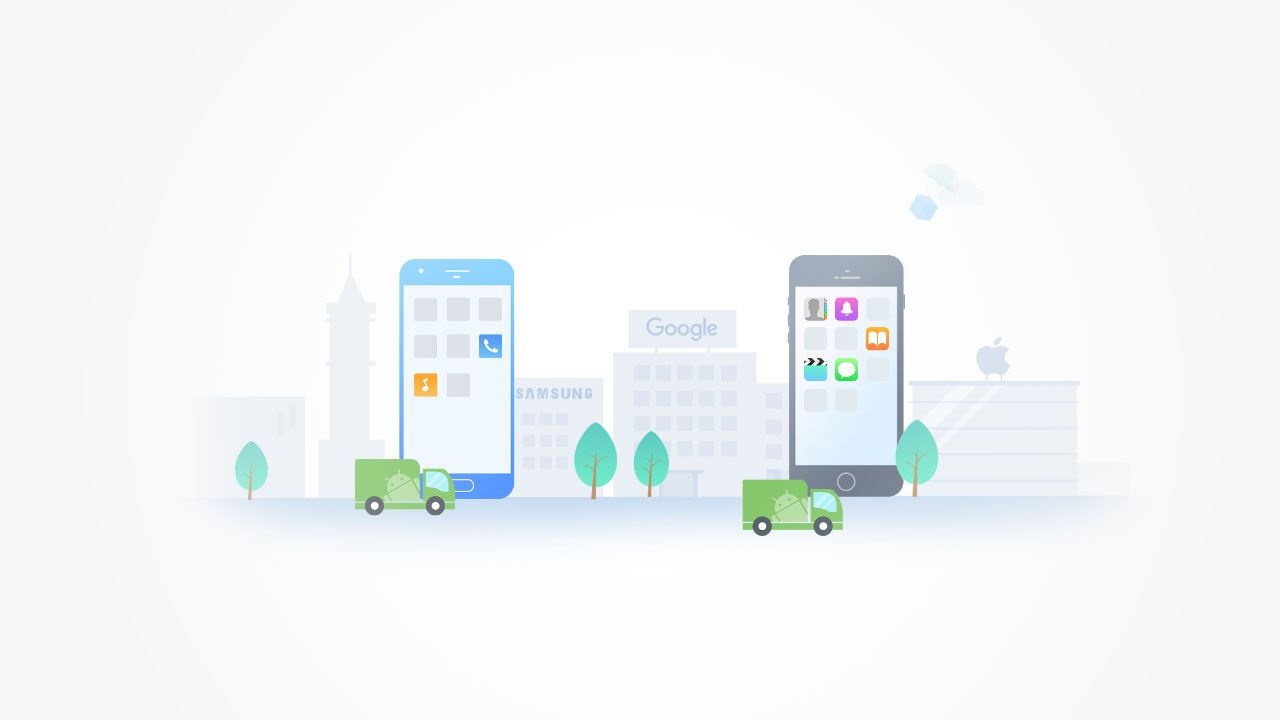
Мы писали о передаче данных с Android на iPhone ранее. Существует множество способов переноса всех данных с одного устройства на другое. Наиболее популярным методом является использование приложения Move to iOS («Перенос в iOS»), который Apple опубликовала в Play Маркете. Однако есть еще лучшие и более простые методы, и один из них — использовать программу AnyTrans.
Почему стоит переносить данные с Android на iOS с помощью AnyTrans?
Прежде всего, AnyTrans может передавать больше данных с Android на iOS, чем официальное приложение Move to iOS от Apple. Это огромное преимущество, потому что благодаря AnyTrans одним махом мы можем перенести практически все личное в наш телефон.
Поэтому AnyTrans передает сообщения, фотографии, видеофайлы, контакты и содержимое календаря с Android на iOS. Это также приложение Move to iOS от Apple. Однако это еще не все. AnyTrans может дополнительно передавать реестр вызовов с Android, музыку, загруженные и импортированные фильмы, мелодии, книги (электронные книги), а также все файлы, размещенные на SD-карте или в памяти Android. Чтобы убедиться, что этого недостаточно, AnyTrans позволяет вам выбирать, что именно вы хотите перенести, и то, что вы не хотите копировать, — вы даже можете выбрать индивидуальные контакты или песни.
Как вы можете видеть, AnyTrans — гораздо более мощный инструмент, который будет передавать все, что вам нужно за один раз. Более того, если AnyTrans — это обычно платная программа, то это все функция передачи данных с Android на iOS полностью бесплатна.
Шаг 1. Включите соответствующие опции на Android и iPhone.
Чтобы использовать AnyTrans, у вас должны быть установлены соответствующие опции на Android и iPhone.
На вашем устройстве Android в настройках разработки должна быть включена отладка USB. Это очень просто, и если вы не знаете, как это сделать, проверьте наши краткое руководство по включению параметров отладки и программирования USB.
В свою очередь, вы должны иметь на своем iPhone активированный вариант «Найди мой iPhone». Вы можете включить его в настройках iPhone.
Шаг 2. Передача данных с Android на iOS с помощью AnyTrans
Загрузите программу AnyTrans, а затем установите его. Бесплатная версия программы позволяет вам в полной мере использовать функции передачи данных с Android на iOS — остальные параметры подлежат оплате.
В меню программы выберите значок на самом верху «→ iOS». Вы будете переведены в раздел передачи данных Android на iPhone. Теперь вы должны подключить оба устройства к компьютеру с помощью USB-кабелей.
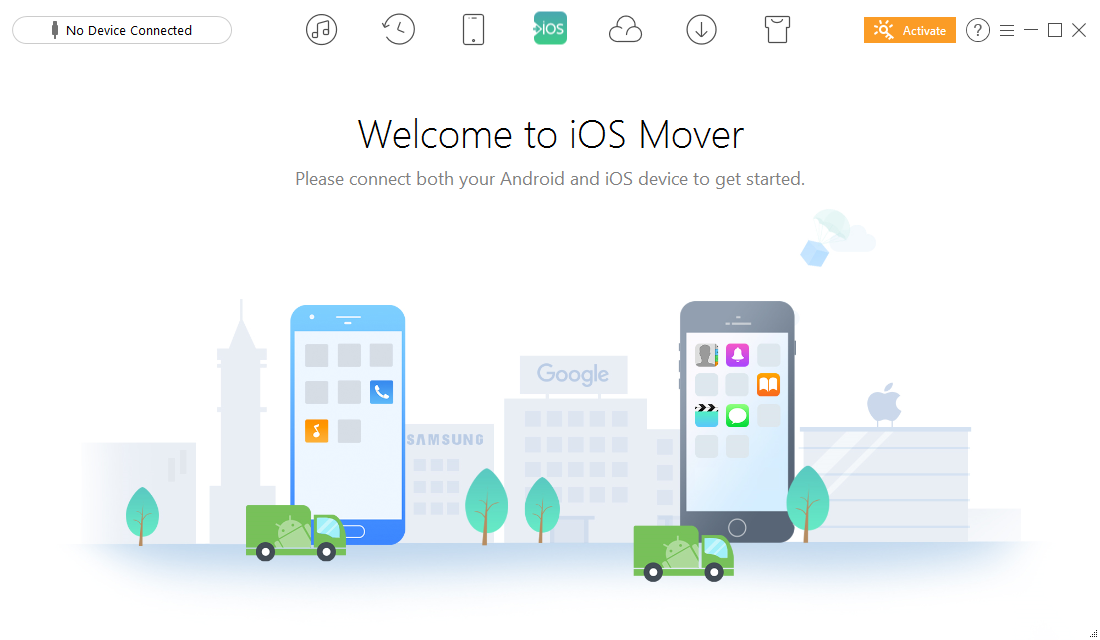
После подключения обоих устройств они появятся в списке. Нажмите стрелку «Далее», чтобы перейти к следующему шагу. Теперь вы можете выбрать, какие данные вы хотите перенести. У вас есть, помимо прочего:
отношения
новости
регистр вызовов
календарь
музыка
кино
мелодии
библиотека фотографий
упакованные файлы
документы
Выберите элементы, которые хотите переместить. Если вы хотите переместить все, выберите все поля. Вы также можете вдаваться в детали и выбирать именно те элементы, которые вы хотите перенести. Когда все будет установлено, щелкните следующую стрелку еще раз.
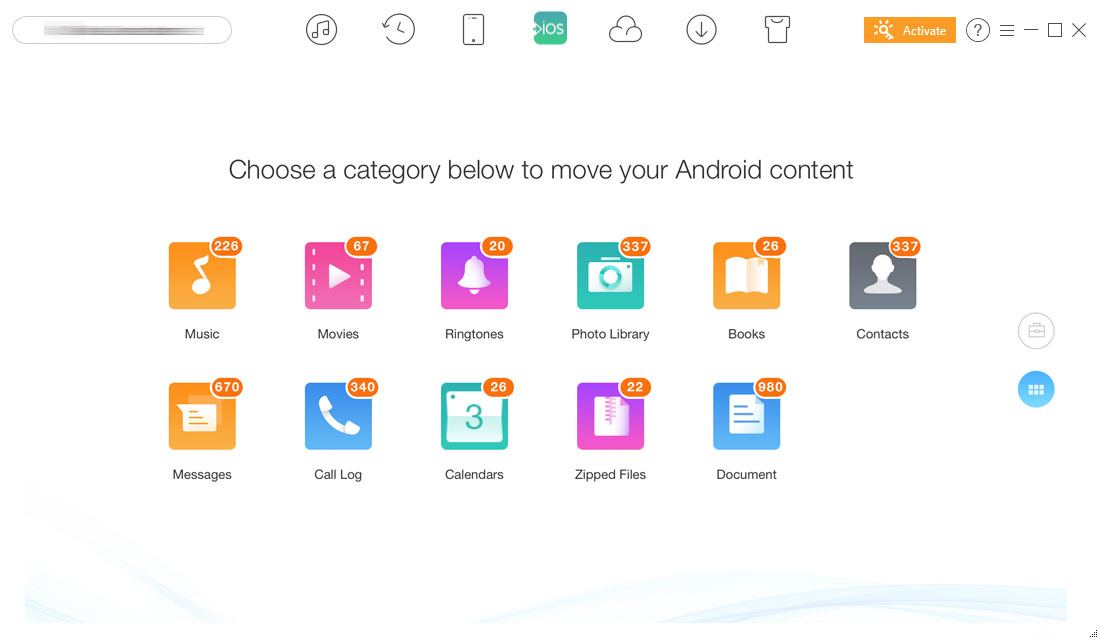
Теперь начнется процесс передачи данных с Android на ваш iPhone или iPad. Все данные копируются напрямую с одного устройства на другое, полностью автоматически. Файлы вернутся в нужное место в iPhone, и после завершения операции все ваши данные со старого устройства будут в iPhone.






