В Windows …
Обновление Creators Update для Windows 10 удалило возможность изменять размер шрифта для отдельных элементов интерфейса. Вы можете восстановить эту опцию и установить собственные размеры шрифта.

В Windows до настоящего времени вы можете изменить размер шрифта двумя способами. Первый способ — использовать параметр масштабирования, который увеличивает размер всех элементов интерфейса — не только шрифтов, но и всех окон, баров и т. Д. Однако, если мы хотим ограничить только изменение размера текста, эта опция также доступна в расширенных параметрах отображения — пользователь может например, изменить размер текста только под значками на рабочем столе или в заголовках в открытых окнах.
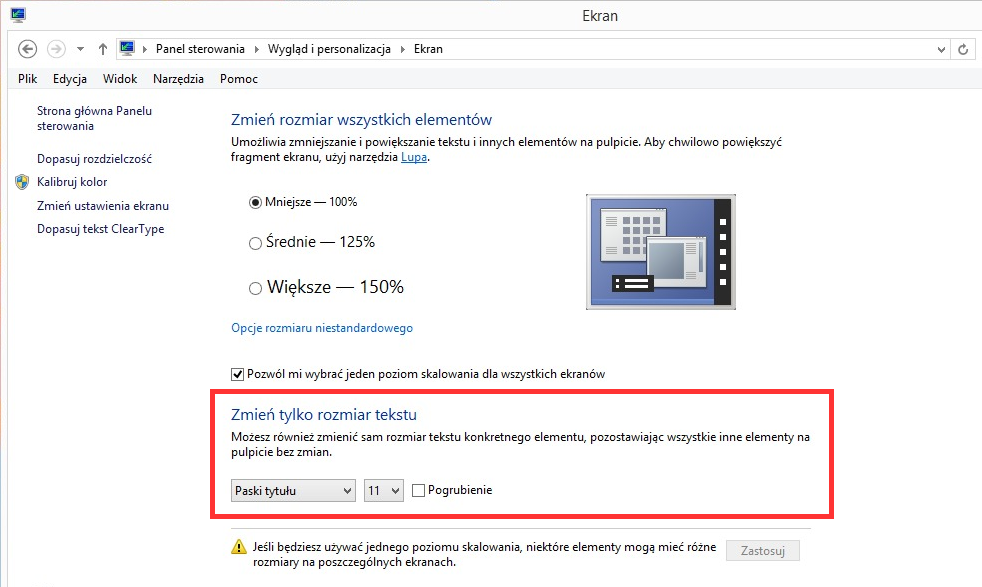
К сожалению, после обновления Creators Update для Windows 10 этот второй вариант был полностью удален. Теперь система предлагает только изменение масштаба всего интерфейса, и не всем это нравится — увеличение масштабирования до 125 или 150% делает все элементы интерфейса равномерно увеличенными на 25 или 50% (или даже больше). Создается впечатление, что у нас меньше места на экране. Однако есть возможность использовать старый вариант для изменения самого текста.
Изменение размера шрифта в Windows 10
Для этого мы будем использовать небольшой инструмент под названием Font Size Changer. Эта программа позволяет вам сделать то же самое, что и Windows 10, перед обновлением обновлений для авторов. Вы можете установить индивидуальные размеры шрифта для контекстных меню, значков, сообщений или заголовков без увеличения каких-либо других элементов интерфейса.
Загрузите систему изменения размера шрифта
При первом запуске программы вас спросят, хотите ли вы сохранить настройки по умолчанию. Выберите вариант «Да».
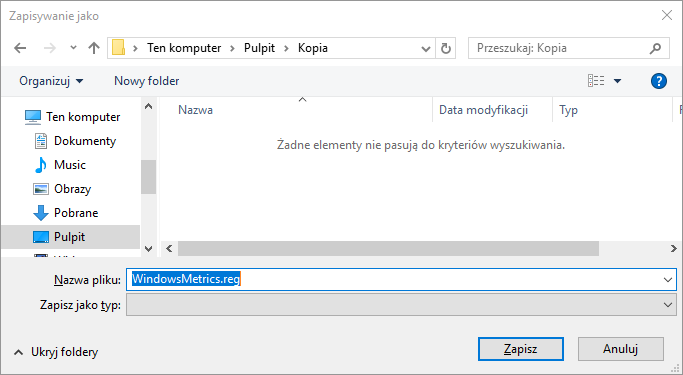
Вам будет предложено сохранить файл с расширением .REG. Копия текущих настроек шрифта будет сохранена в этом файле. Сохраните файл в безопасном месте — если вы хотите восстановить исходные размеры шрифтов в будущем, просто запустите файл .REG и согласиться изменить реестр.
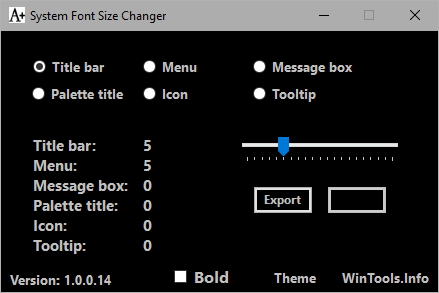
После того, как у вас будет резервная копия настроек по умолчанию, на экране появится окно «Изменение размера шрифта системы». Сервис очень прост. Сначала вам нужно выбрать тип элемента, в котором вы хотите изменить размер текста. Вы можете выбрать точно такие же элементы, как в исходных системных параметрах, перед обновлением обновлений для авторов, то есть:
Панель заголовка — строка заголовка окна
меню — различные контекстные меню
Ящики сообщений — окна сообщений
Название палитры — названия поддонов
иконки — иконки
Всплывающие — этикетки для инструментов
Выберите элемент, в котором вы хотите изменить размер шрифта, а затем используйте ползунок. Задайте размер шрифта, который вы выбираете для каждого элемента интерфейса. Конечно, вы можете установить другой размер шрифта для каждого элемента.
После того, как вы установили размеры, нажмите «Применить». Настройки будут введены, но будут видны только после повторного входа в систему. Выйдите из системы и снова войдите в систему или просто перезагрузите компьютер.





