У вас есть новый жесткий диск на вашем компьютере, и вы хотите перенести содержимое всего текущего диска с системой на него и использовать старый, чтобы хранить менее важные данные? Посмотрите, как легко перенести все содержимое старого диска на новый, включая систему и разделение.

Конечно, всегда можно переустановить систему непосредственно на новый диск. После установки мы можем перенести наиболее важные данные на новый диск и в старый формат. Хотя у нас всегда есть такая возможность, это не всегда хорошее решение — если в системе установлено много игр и программ, то переустановка на новом диске приведет к тому, что нам придется устанавливать все с нуля.
Гораздо лучшее решение — просто клонирование существующего диска с новым — тогда все содержимое старого диска будет перенесено на новое, вместе с системой, разделение, установленные программы и т. Д. Клонирование приведет к зеркальной копии старого содержимого диска на новом диске.
Как безопасно клонировать весь жесткий диск?
Одна из самых прочных и простых программ — Macrium Reflect Free. Частные пользователи могут использовать его полностью бесплатно, поэтому никаких ограничений по функциональности нет.
Загрузить Macrium Reflect Free
После запуска программы все диски, подключенные к компьютеру, должны отображаться. В списке мы ищем ваш старый (текущий) диск, на который мы хотим передать контент. Под нашим старым диском вы найдете кнопку «Clone disk» — щелкните по ней.
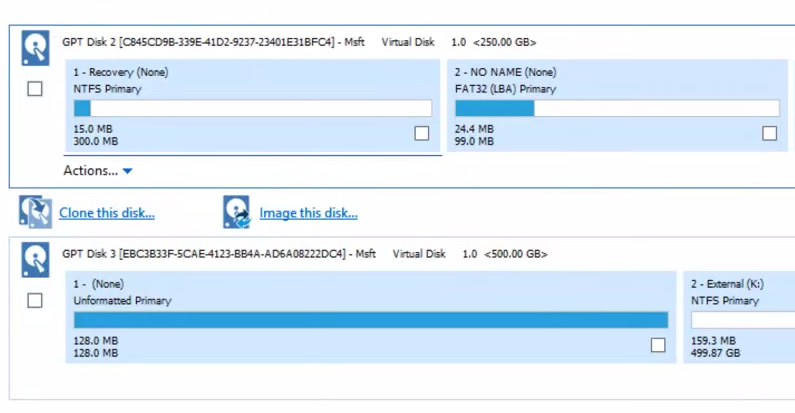
Эта опция клонирует все содержимое исходного диска на целевой диск (Destination). Поэтому мы гарантируем, что в новом окне у нас есть соответствующие настройки — в верхней части «Source» должен быть наш старый диск, а в нижней части «Destination» — наш новый диск.
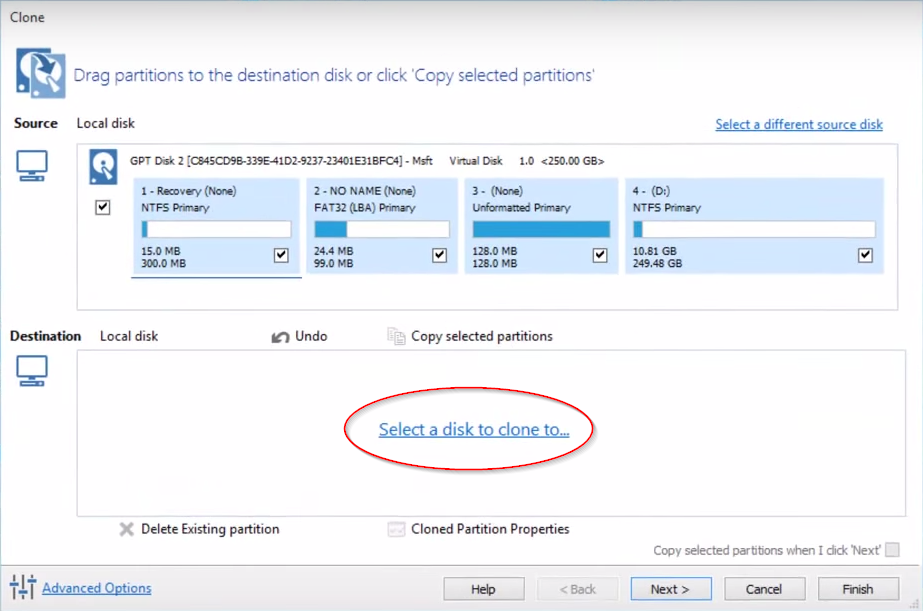
Если на компьютере больше дисков, может потребоваться указать целевой диск вручную — для этого нажмите ссылку «Выбрать диск для клонирования» в поле «Место назначения» и укажите целевой диск (новый).
Мы не нажимаем «Далее». Нам нужно настроить размер раздела, что важно, когда мы клонируем содержимое меньшего диска в более крупный. Если мы не настроим никаких параметров здесь, размеры разделов будут одинаковыми, а оставшееся место на новом диске не будет использоваться — см. Снимок экрана ниже, где программа показывает, что даже после клонирования всего содержимого первого диска мы все равно будем иметь 250 ГБ нераспределенного пространства.
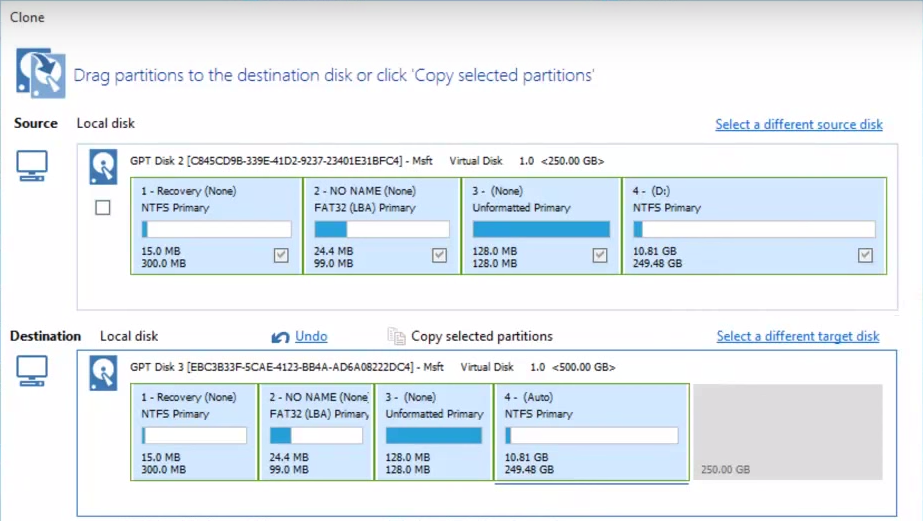
Чтобы назначить его, нажмите кнопку «Дополнительные настройки». Мы можем вручную настроить размер раздела. Однако, если мы хотим быстро настроить параметры, просто нажмите кнопку «Максимальный размер». Тогда последний раздел будет автоматически увеличен доступным избытком гигабайт.
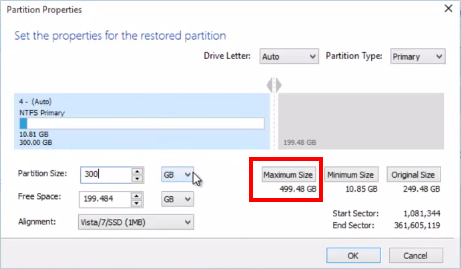
В конце концов, мы наконец-то нажимаем «Далее». Следующий шаг — установить клонирование на другую дату — мы можем игнорировать его и снова нажать «Далее», чтобы перейти к клонированию диска. Процесс начнется, и теперь вы должны быть терпеливыми.
После завершения клонирования мы можем проверить, работает ли переданная система, и все данные на месте. Все, что вам нужно, это изменить порядок загрузки дисков в настройках BIOS / UEFI или просто отсоединить кабель от старого диска. Если система запускается с нового диска, это означает, что все было скопировано правильно, и мы можем очистить старый жесткий диск.






