В последней версии Steam есть возможность потокового воспроизведения игр. Это означает, что мы можем передавать наши игры более широкой аудитории или друзьям. Давайте посмотрим, как включить эту опцию в Steam, как смотреть других игроков, а также проверить, является ли Steam угрозой Twitch.
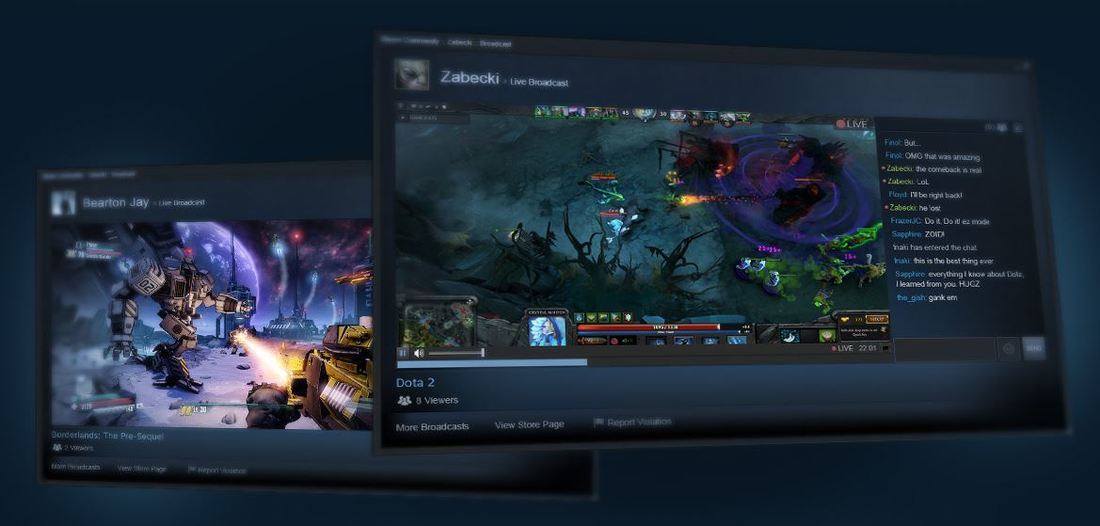
Прежде всего, обратите внимание на разницу между передачами от Steam и передачами на Twitch. Twitch в основном используется, чтобы позволить нашему потоку охватить как можно больше пользователей, а зрители могут просматривать наши трансляции с любого устройства или веб-браузера.
пар также позволяет публичные передачи, когда вы включаете соответствующий параметр, но основное использование этой функции — потоковые игры для наших друзей, чтобы они могли видеть игру или просто смотреть вместе во время игры. Существует возможность поделиться потоком только для людей, которых мы приглашаем из списка друзей. Более того, наши передачи Steam доступны только тем, кто загрузил и установил Steam, — нам нужно, чтобы клиент был установлен для просмотра без него.
Таким образом, вы можете сказать, что Steam больше предназначен для ограниченного, частного использования и по-своему «повеселиться» и показать друзьям игры, а потоки на Twitch — это публичные трансляции, на которые мы можем дополнительно заработать небольшую копейку из субсидии.
Как включить параметр трансляции в Steam?
Чтобы мы могли транслировать или смотреть другие потоки, нам нужно активировать тестовые функции в Steam. Для этого запустите Steam, затем откройте меню в верхнем левом углу и перейдите к настройкам.
В настройках мы остаемся на вкладке «Учетная запись», а с правой стороны находим поле «Участие в бета-тестах:». Нажмите кнопку «Изменить», затем в новом окне выберите «Steam Beta Update» и нажмите «ОК».
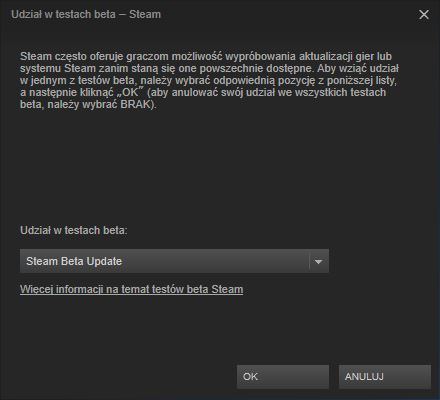
Steam перезагрузится и загрузит быстрое обновление с новыми функциями.
Просмотр публичных потоков в Steam
После перезагрузки перейдите на вкладку «Сообщество» и выберите вкладку «Трансляции».
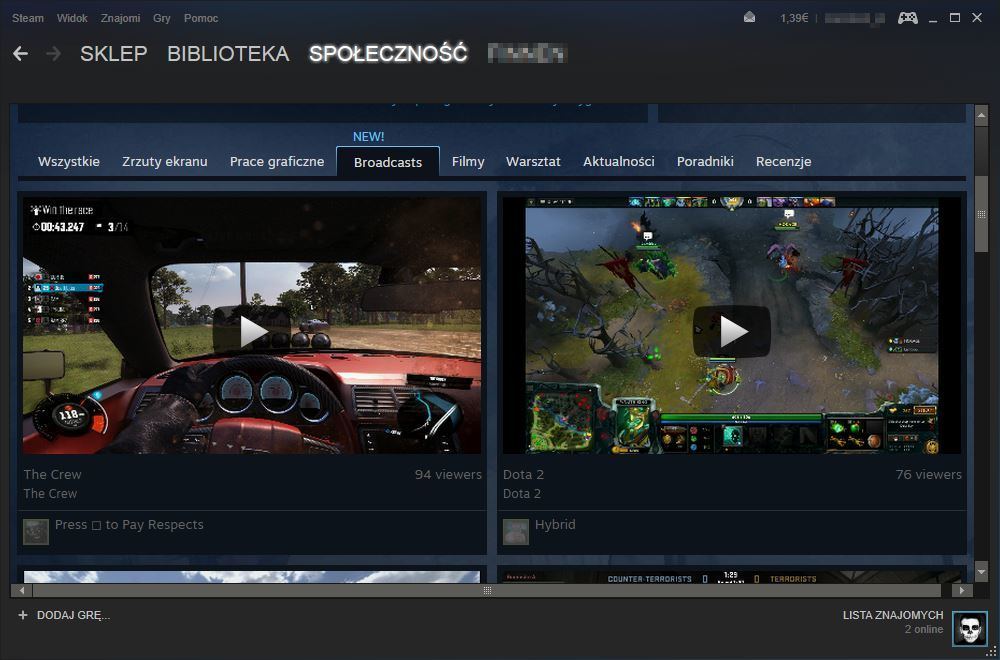
Здесь вы увидите список всех активных публичных потоков, которые мы можем посмотреть. Просто нажмите кнопку «Воспроизвести». После активации потока будет отображаться широковещательное изображение, а также чат, который позволяет разговаривать с вещателями и другими зрителями.
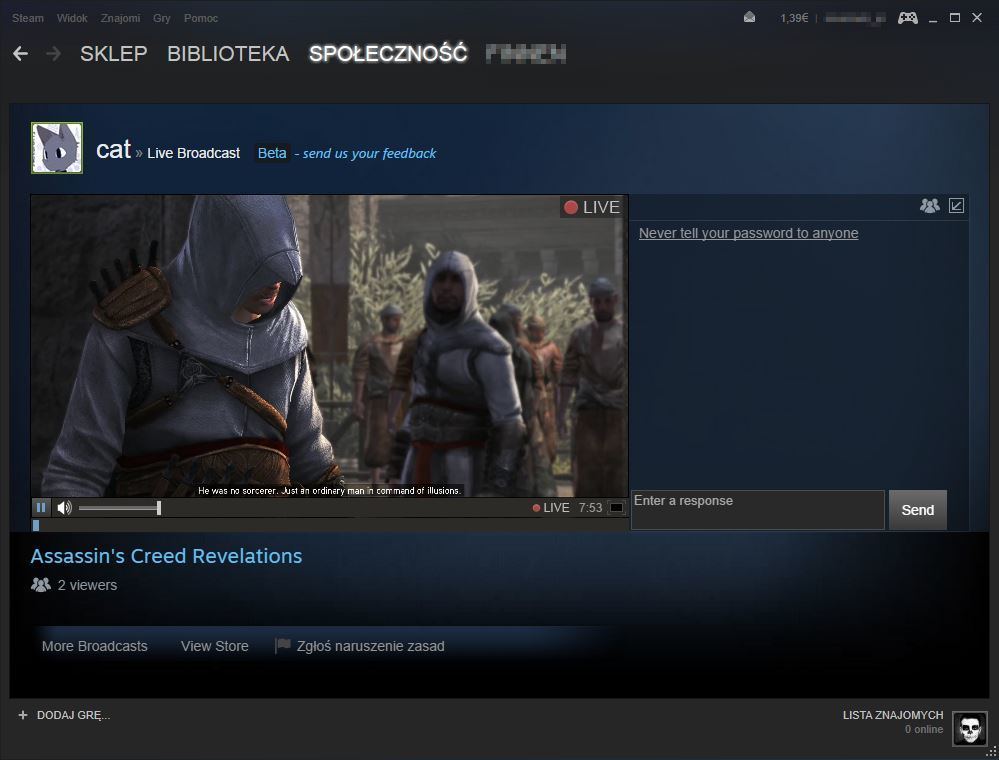
Мы также можем пригласить ваших друзей посмотреть текущую трансляцию — просто нажмите правой кнопкой мыши на друга в списке друзей и выберите «Пригласить смотреть».
Смотрите потоки наших друзей в Steam
Если кто-то из нашего списка друзей в настоящее время играет, и мы хотели бы просмотреть его игру, мы можем сделать это, используя окно друзей.
Щелкните правой кнопкой мыши наш друг в списке, а затем выберите «Смотреть игру».
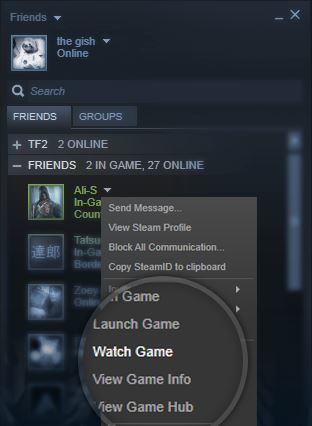
Друг получит уведомление, что мы хотим посмотреть его игру и начать передачу по требованию.
Пользовательские настройки потока
Прежде чем мы начнем собственный поток, стоит установить основные параметры. Для этого в Steam перейдите в меню в верхнем левом углу и выберите «Настройки».
В настройках мы увидим новую вкладку внизу — Broadcasting. Здесь, например, мы можем установить параметры конфиденциальности по умолчанию. Доступные настройки конфиденциальности:
- Только друзья, которых я приглашаю — наш поток сможет смотреть только те люди, которых мы сами приглашаем посмотреть из списка наших друзей. Друзья не могут отправлять запросы на передачу.
- Друзья могут попросить посмотреть мои игры — мы даем только, когда друзья присылают нам запрос на просмотр игры, и мы согласны
- Друзья могут смотреть мои игры — все люди в списке друзей могут смотреть наш игровой процесс, не спрашивая
- Любой может посмотреть мои игры — каждый может наблюдать за нашим игровым процессом, даже иностранными людьми за пределами списка друзей. С помощью этого параметра наш поток будет отображаться в каталоге общедоступной передачи в разделе «Сообщество> Широковещание».
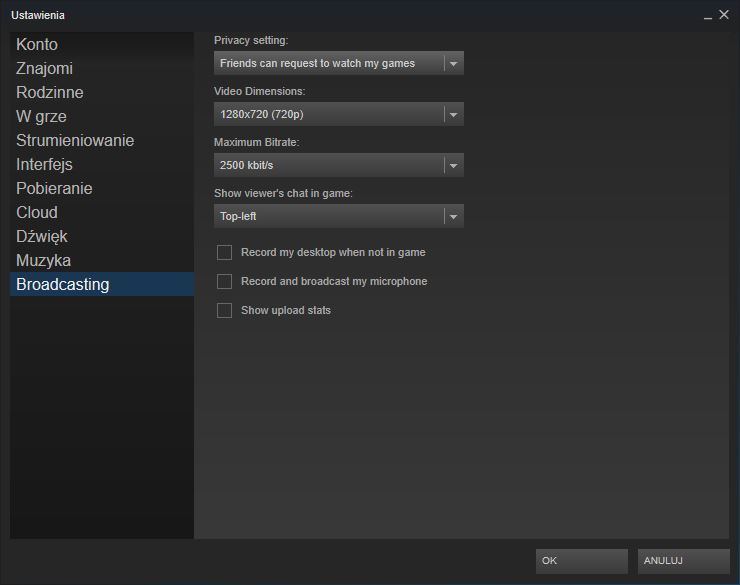
Кроме того, мы можем установить разрешение изображения (например, 1080p, 720p), указать максимальный битрейт и установить место, где будет отображаться чат. Если вы также хотите добавить голосовые комментарии через микрофон, выберите опцию «Запись и трансляция моего микрофона».
Как начать трансляцию игры?
Это зависит от настроек конфиденциальности. Как правило, принцип один — передача начинается только тогда, когда кто-то смотрит или хочет смотреть на нас. Как это работает?
Если у нас есть настройки только для друзей, то передача изображения из игры начнется, когда кто-то пригласит вас посмотреть список друзей или когда друг отправит нам запрос на просмотр, и мы согласны с ним. Когда друг покидает нашу трансляцию, она будет автоматически остановлена, если кто-то еще не наблюдает за нами.
В случае обмена трансляциями для всех наша игра автоматически помещается в каталог «Трансляции» с миниатюрой игры. Однако, если никто не наблюдает за этим, потоковая передача отключается — она включается только тогда, когда кто-то входит в нашу трансляцию и, таким образом, отправляет запрос на запуск потоковой передачи.






