При установке обновления вы можете увидеть сообщение после перезагрузки компьютера, что конфигурация не была успешно завершена, и система откатит все изменения, удалив обновления. Как с этим бороться? Что делать, чтобы убедиться, что обновления установлены и настроены правильно?

Эта проблема относится как к Windows 7, так и к новым версиям, отмеченным цифрами 8 и 8.1. Обновления будут загружены правильно, установлены, когда компьютер выключен, но после его перезапуска система отменит все изменения, сообщив пользователю, что установка завершилась неудачно. Это происходит чаще всего, когда мы должны установить большое количество обновлений, что обычно происходит после переустановки Windows.
Причина — слишком много обновлений, которые устанавливаются в неправильном порядке или блокируются антивирусными программами. Чтобы решить эту проблему, лучше всего устанавливать обновления меньшими партиями. Мы также можем попытаться установить их с помощью другого инструмента, но это немного более продвинутый метод.
Мы устанавливаем обновления постепенно
Первым шагом, исключительно превентивным, является отключение антивирусной программы во время установки обновления. Как правило, антивирусные программы имеют нужный вариант, щелкнув правой кнопкой мыши по значку в лотке — все, что вам нужно сделать, это выбрать функцию «Отключить защиту для X-времени».
После того как мы отключили антивирус, следующий шаг — перейти на панель управления. В верхнем правом углу мы найдем поисковую систему — введите в нее «Центр обновления Windows». Мы вводим найденную службу обновления. На экране отобразится информация о наличии нескольких или нескольких десятков доступных доступных обновлений.
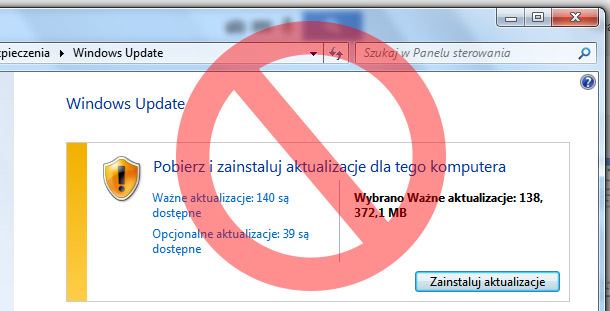
Мы не нажимаем однако, на кнопке установки. Вместо этого мы нажимаем на ссылку с количеством обновлений, затем отображается подробный список всех обновлений, которые будут установлены. Мы заметим, что все отмечены. снимите флажок все обновления из категории «Важные» и «Необязательные».
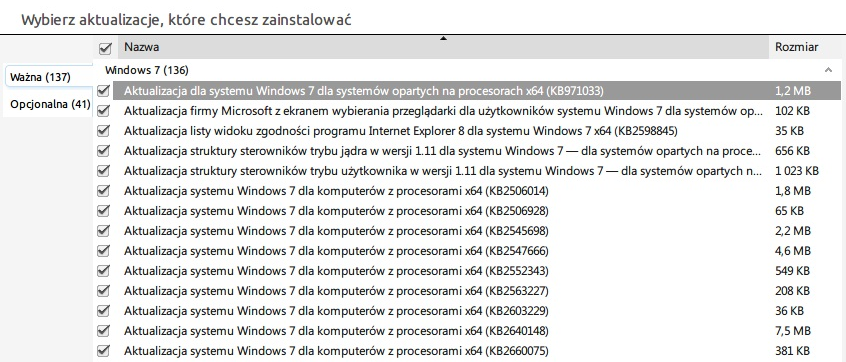
Затем мы отмечаем только несколько обновлений, например, 5 или 10 (в зависимости от количества обновлений, которые мы должны установить) и подтвердите установку. Мы устанавливаем выбранные обновления, а затем перезагружаем компьютер. Мы снова выполняем эту операцию, на этот раз немного увеличивая количество обновлений, пока мы, наконец, не установим их все. Обновления в меньших партиях должны идти без особых проблем, но, к сожалению, это займет много времени.
Загрузите и установите обновление вручную.
Обновления также можно загрузить на наш диск, используя Обновление службы WSUS. Это программа, которая автоматически загружает установочные файлы для выбранной нами версии системы. Он имеет дополнительный модуль, который позволяет вам позже устанавливать загруженные обновления с помощью автоматического сценария командной строки.
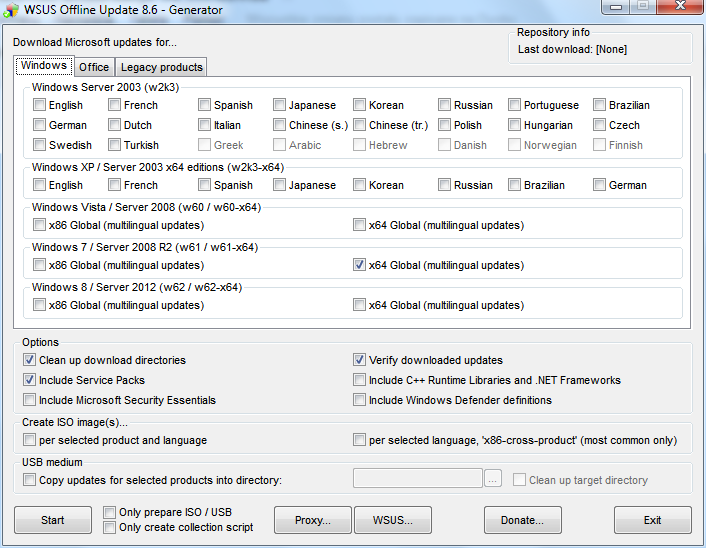
Подробные инструкции по загрузке и установке обновлений таким образом можно найти в нашем руководстве: Как быстрее загружать и устанавливать обновления Windows. Помните, однако, чтобы выбрать подходящую систему (XP / 7/8 / 8.1) и ее версию (x86 — 32bit или x64 — 64bit) в программе.






