Содержание
NVIDIA является одним из самых популярных производителей графических чипов в среде ПК. Компьютеры, на которых установлен этот чип, также оснащены панелью управления GeForce Experience, которую можно использовать для точной настройки параметров и свойств чипов.
Некоторые пользователи недавно сообщили, что они видят Панель управления NVIDIA отсутствует с их компьютера. По их словам, пользователи не могу найти панель управления NVIDIA в контекстном меню рабочего стола, в меню «Пуск» или в любом месте на компьютере. Это может быть связано со многими различными причинами, включая поврежденные графические драйверы, отсутствующие ключи реестра или другие случайные ошибки.
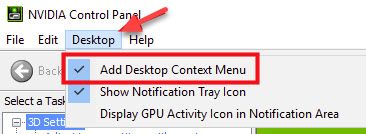
- Подать заявление изменения, и вы должны увидеть панель управления NVIDIA в контекстном меню правой кнопки мыши на рабочем столе.
Если панель управления NVIDIA уже была установлена на вашем компьютере, но отсутствует в контекстном меню правой кнопки мыши на рабочем столе, теперь ее следует решить.
Решение 2. Удалите и снова загрузите драйверы
Одним из лучших решений, предложенных самим справочным листом NVIDIA, является удаление папки NVIDIA в безопасном режиме, а затем повторная загрузка драйверов. Это может быть эффективным во многих сценариях, таких как поврежденные или отсутствующие драйверы устройств. Чтобы применить это исправление, выполните следующие действия.
- Загрузитесь в безопасном режиме. Для этого либо следуйте этому руководству, чтобы использовать клавишу F8 в Windows 10, либо перейдите по следующему пути:
«настройки>>Обновить Безопасность>>восстановление>>Перезагрузить сейчас» - Ваш компьютер автоматически перезагрузится, и вы попадете на экран «Расширенные средства устранения неполадок».
- Здесь, следуйте по этому пути:
Нажмите «Troubleshoot>>Расширенные настройки>>Настройки запуска>>Начать сначала» - нажмите F4 с клавиатуры и войдите в безопасный режим.
- Перейдите к разделу жесткого диска, на котором установлена ваша операционная система.
- Это Расположение панели управления NVIDIA.
Здесь найдите и удалите NVIDIA папка с вашего компьютера. - Далее откройте Бегать диалог, нажав Win + R.
- Тип devmgmt.msc и нажмите Войти запустить Диспетчер устройств приставка.
- Разверните Видеоадаптеры вариант, нажав на маленькую стрелку рядом с ним.
- Щелкните правой кнопкой мыши на адаптере NVIDIA и выберите Удалить из контекстного меню, вызываемого правой кнопкой мыши. Нажмите на Ok в запросе подтверждения.
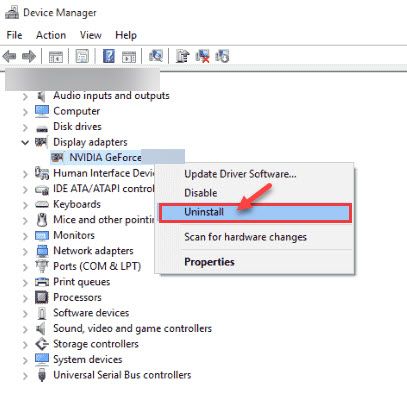
- Перезагрузите устройство в обычном режиме.
- Скачайте драйвер NVIDIA с официального сайта.
Запустите установочный файл, который вы только что загрузили, и следуйте инструкциям, появляющимся на экране.
Pro TipВыберите «Выборочная установка» вместо «Экспресс». Из настроек установки выполните «чистую установку», которая позволит вам удалить все предыдущие профили, которые могли вызывать проблемы с несовпадением.
Решение 3. Перезапустите сервисы панели управления NVIDIA
Службы, работающие в фоновом режиме, частично отвечают за бесперебойную работу Windows 10 в фоновом режиме. Существует множество сервисов, связанных с NVIDIA и другими приложениями, которые обновляют приложения и помогают в их функционировании.
Однако если службы по какой-либо причине заблокированы, приложения, которые эти службы облегчают, также начинают работать со сбоями. Это может быть причиной того, что вы видите Панель управления NVIDIA отсутствует с вашего компьютера. К счастью, это довольно легко решить, и вам нужно выполнить следующие шаги:
- Открыть Бегать диалог, нажав Win + R.
- Тип services.msc и нажмите Войти запустить консоль служб.
- В списке доступных служб найдите службы, связанные с приложением NVIDIA. Это включает:
NVIDIA Дисплей Контейнер
NVIDIA LocalSystem Container
NVIDIA NetworkService Container
NVIDIA Telemetry Container
Щелкните правой кнопкой мыши эти службы по одному и выберите «Перезапустить» в контекстном меню.
Заметка: Если служба не запущена, нажмите «Пуск» в меню.
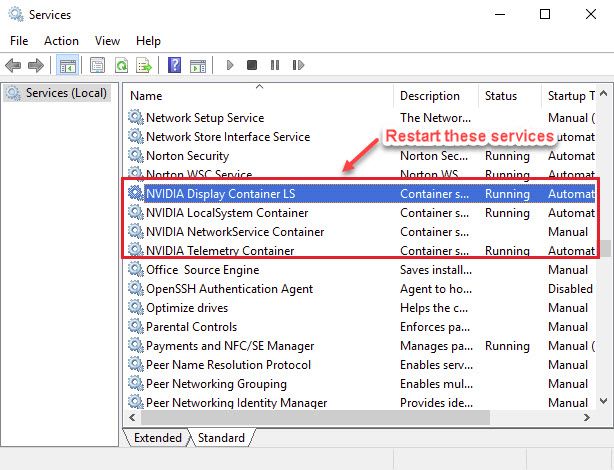
Этот метод должен помочь вам вернуть панель управления NVIDIA на рабочий стол.
Решение 4. Запустите панель управления NVIDIA вручную.
Если вы знаете Расположение панели управления NVIDIA, Вы можете запустить панель управления NVIDIA вручную, пока не найдете постоянное решение. Вот несколько простых шагов для запуска панели управления NVIDIA вручную:
- Откройте папку «Этот компьютер». Вы можете использовать сочетание клавиш Win + E.
- Здесь перейдите в раздел, на котором установлена ваша операционная система (обычно это диск C)
- Ищите Программные файлы папки.
- в Программные файлы папка, вы найдете папку с именем Корпорация NVIDIA.
Если вы не можете найти здесь папку NVIDIA Corporations, вам нужно найти ее в папке Program Files (x86). - Как только вы в Корпорация NVIDIA папку, откройте Панель управления клиентом папки.
- В этой папке найдите файл с названием nvcplui.
- Щелкните правой кнопкой мыши на этом файле и нажмите Запустить от имени администратора из контекстного меню.
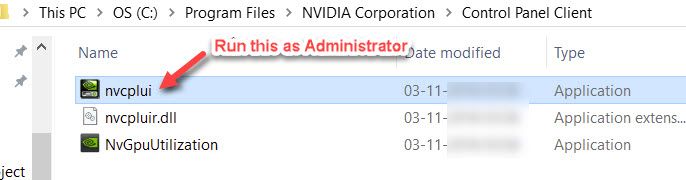
Если вы хотите, вы также можете создать ярлык на рабочем столе для того же самого, пока не найдете более постоянное решение от самих разработчиков.
Решение 5. Добавьте панель управления NVIDIA в папку запуска
Если ни одно из приведенных выше решений не помогло устранить ошибку на вашем устройстве, вы можете попробовать более постоянное решение, которое, по сообщениям многих пользователей, сработало для них. Это решение также принадлежит команде разработчиков NVIDIA, поэтому вы можете без проблем выполнить следующие действия:
- Откройте проводник. Вы можете использовать сочетание клавиш Win + E.
- Перейдите в следующую папку, вставив это место в адресную строку:
C: \ Program Files (x86) \ NVIDIA Corporation \ Display.NvContainer
Заметка: Если вы не можете найти папку NVIDIA в папке Program Files (x86), вам нужно искать ее в папке Program Files. - в Display.NvContainer папка, вы найдете файл с именем Display.NvContainer.
- Щелкните правой кнопкой мыши на этом файле и выберите копия из контекстного меню.
- Открой Запускать Папка. Для этого откройте Бегать диалоговое окно, нажав Win + R. Тип оболочка: запуск и нажмите Войти запустить папку автозагрузки.
- Вставьте Display.NvContainer файл в этой папке.
- Затем щелкните правой кнопкой мыши Display.NvContainer файл и выберите свойства из контекстного меню.
- Под Совместимость Вкладка, установите флажок рядом с Запустите эту программу от имени администратора.
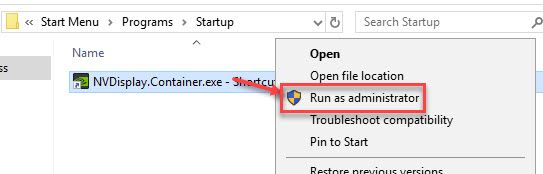
- Нажмите на Подать заявление и Ok кнопки для сохранения изменений.
- Начать сначала ваш компьютер.
Это должно решить вашу Панель управления NVIDIA отсутствует ошибка, и вы должны иметь свободный доступ к панели управления и изменить настройки.
Панель управления NVIDIA Скачать
В соответствии с последними требованиями Microsoft к обслуживанию, панель управления NVIDIA не входит в пакет драйверов. Вместо этого он распространяется исключительно через Microsoft Store. Таким образом, панель управления NVIDIA будет установлена на ваш компьютер после того, как вы успешно завершите установку драйверов NVIDIA.
Существуют определенные системные требования, которые необходимо выполнить перед установкой приложения панели управления NVIDIA. Эти:
- Графический процессор NVIDIA с установленным драйвером DCH1
- Microsoft Windows 10 Fall Creators Update или новее (версия 1803, сборка 17134 или новее)
- X64 CPU
- Служба обновления Windows должна быть запущена (с активным подключением к Интернету)
Как получить панель управления NVIDIA
Тем не менее, если вы все еще не могу найти панель управления NVIDIA, есть вероятность, что он не установлен вместе с драйвером дисплея NVIDIA DCH. В подобных случаях вам необходимо установить его вручную из магазина Microsoft, к которому вы можете получить доступ по этой ссылке.
Вывод
Так что у вас есть это. Теперь вы знаете, как решить, если вы видите Панель управления NVIDIA отсутствует с вашего компьютера. Комментарий ниже, если вы нашли это полезным, и обсудить далее то же самое.

![Панель управления NVIDIA отсутствует — как это исправить? [Решено]](http://master-gadgets.ru/wp-content/cache/thumb/3e5d20110_320x200.jpg)

![Процесс Chrome GPU с использованием большого объема памяти! [Решено]](http://master-gadgets.ru/wp-content/cache/thumb/849d78936_150x95.jpg)
![Firefox Ваше соединение не защищено — [решено]](http://master-gadgets.ru/wp-content/cache/thumb/af99617ff_150x95.jpg)
![Как исправить сообщение «Срочное обновление Chrome»? [Решено]](http://master-gadgets.ru/wp-content/cache/thumb/ee890a742_150x95.jpg)
![Панель управления NVIDIA продолжает зависать в Windows 10 [решено]](http://master-gadgets.ru/wp-content/cache/thumb/33b36f8aa_150x95.jpg)