Производительный пакет Microsoft является самой популярной группой приложений на рынке в настоящее время. Пакет содержит очень важные приложения для редактирования текста, анализа данных и управления базой данных.
Microsoft Excel — самое популярное среди пользователей приложение для визуализации и анализа данных. Пользователи могут создавать электронные таблицы, содержащие данные, которые затем можно использовать для представления данных в доступной форме, а также открывать для анализа. Однако недавно некоторые пользователи сообщили, что Microsoft Excel не позволяет им сохранять файлы. Здесь я расскажу, как решить Microsoft Excel: документ не сохранен.
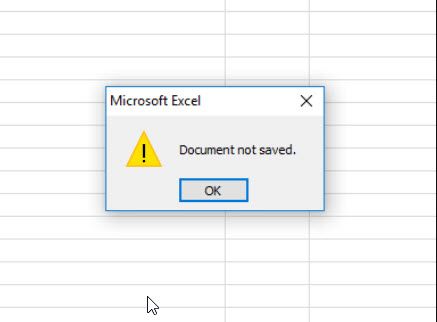
Почему Excel не позволяет мне сохранять файлы?
В папке, где вы сохраняете электронную таблицу Excel, процесс сохранения немного сложен. Microsoft Excel сохранит временный файл в той же папке, но с немного другим именем. Вы можете увидеть этот файл, если откроете папку, когда открыт файл Excel.
При сохранении файла исходный файл затем удаляется, а временный файл переименовывается и сохраняется с исходным именем файла. Это метод, гарантирующий сохранение последних изменений в документе.
Причина, по которой вы можете столкнуться не могу сохранить файл Excel ошибка из-за прерывания процесса сохранения файла. Если каким-либо способом процедура сохранения была прервана, документ не будет сохранен должным образом, или вы также можете найти более одного временного файла в вашей папке. Вот возможные способы, которыми вы могли прервать процесс сохранения:
- Нажатие клавиши Esc
- Закрытие файла во время сохранения
- Если вы сохраняете на сетевой диск, состояние сети изменилось в середине процесса сохранения.
- Если вы сохраняете данные на внешнем устройстве хранения, устройство может быть недоступно или отключено во время сохранения.
Как решить Excel: ошибка в документе не сохранена
Поскольку процесс сохранения был прерван, при сохранении файла в том же месте будут отображаться следующие ошибки:
«Документ не сохранен» или «Документ не полностью сохранен»
Это сообщение может отображаться, если вы нажали клавишу Esc или произошел сбой оборудования при сохранении файла. Если вы также получите это сообщение, существует множество способов восстановить несохраненные книги в Windows.
Если вы получите это сообщение об ошибке, исходный файл не будет поврежден на вашем устройстве, если не было сбоя компьютера или рабочей станции. Исходная версия файла, который содержит последние изменения, внесенные в электронную таблицу, все еще сохраняется в памяти.
Сохраните файл в другом месте, отличном от того, в котором он в данный момент открыт. Это позволит пользователям сохранить файл, который они ранее не могли сохранить.
Если ваш компьютер или рабочая станция вышли из строя, исходный файл все еще будет доступен на диске.
«Документ не сохранен. Любая ранее сохраненная копия была удалена »
Это еще одна ошибка, которую вы можете увидеть в своей электронной таблице Excel. Это сообщение отображается, когда процесс сохранения был прерван при удалении исходного файла или переименовании временного файла. Однако в этом случае исходный файл больше не будет вам доступен. Вы можете надеяться, что временный файл доступен для чтения и может быть использован для создания другой копии файла.
Как восстановить файлы из Microsoft Excel!
В Microsoft Excel есть много алгоритмов, предназначенных для регулярного сохранения большей части вашей работы. Если по какой-то причине вы не сохраняете файл, над которым работаете, есть вероятность, что он все еще может быть восстановлен.
Когда вы открываете Microsoft Excel в следующий раз, когда вам не удалось сохранить файл, Excel должен открыться с открытой боковой панелью восстановления документов. Если этого не произойдет, вы найдете раздел Восстановленные на главном экране с подразделом Показать восстановленные файлы.
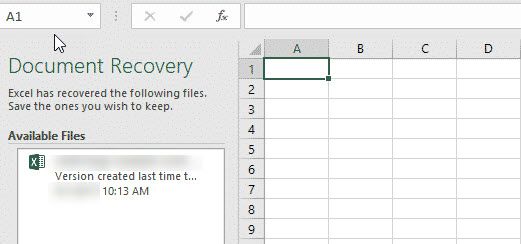
Нажмите на любой файл, указанный в разделе, чтобы открыть эту версию файла.
Использовать автоматическое восстановление для предотвращения потери данных
В Excel уже есть параметр автоматического восстановления, который сохраняет информацию для восстановления через заданный промежуток времени. Изменение продолжительности автоматического восстановления в Microsoft Excel даст вам больше шансов быть готовым к любой потенциальной потере данных. По умолчанию время установлено на 10 минут.
Чтобы изменить настройки автоматического восстановления,
- Откройте Microsoft Excel.
- Нажмите на Файл => Параметры => Сохранить.
- В подразделе «Сохранить рабочие книги» измените продолжительность автоматического восстановления на значение, меньшее значения по умолчанию. Лично у меня установлено 3 минуты.
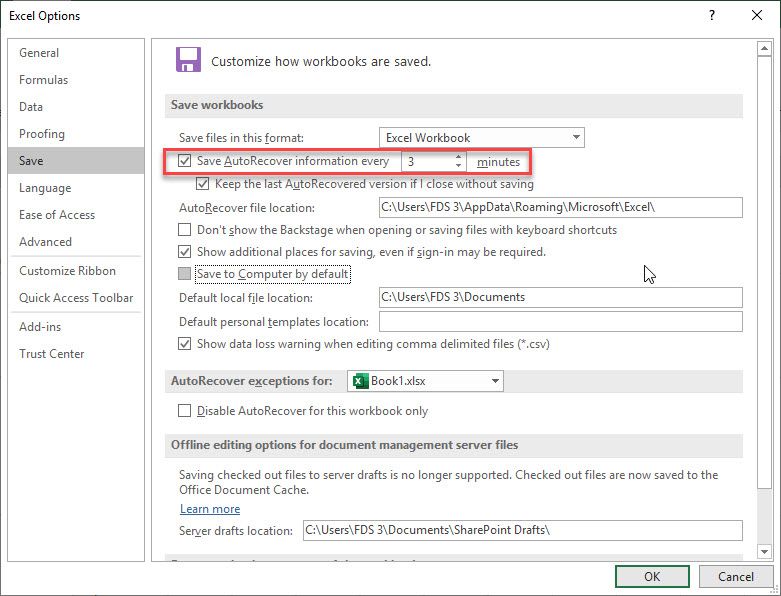
Это означает, что Microsoft будет сохранять мои данные каждые 3 минуты. Это может показаться не большой разницей, но может подготовить вас к возможной потере данных.
Кроме того, вы также можете часто сохранять свои изменения, используя сочетания клавиш Ctrl + S.
Завершение
Microsoft Excel является одним из самых популярных инструментов визуализации и анализа данных, используемых людьми. Он предоставляет множество полезных функций и инструментов настройки, которые могут помочь в повышении производительности. Теперь вы знаете, как решить Microsoft Excel: документ не сохранен ошибка с использованием информации, представленной выше. Комментарий ниже, если вы нашли это полезным, и для дальнейшего обсуждения того же.



![Автозаполнение Google Chrome не работает — как это исправить? [Решено]](http://master-gadgets.ru/wp-content/cache/thumb/d90d6e23e_150x95.jpg)
![Как исправить проблему мерцания Chrome? [Решено]](http://master-gadgets.ru/wp-content/cache/thumb/14d9aa676_150x95.jpg)
![[Решено] «Плагин-контейнер для Firefox перестал работать»](http://master-gadgets.ru/wp-content/cache/thumb/193ece277_150x95.jpg)
