В Windows 10, особенно p …
Вы пытаетесь подключиться к сети Wi-Fi, которая работала до сих пор, но теперь вы получаете сообщение об ошибке «Не удается подключиться к этой сети»? Посмотрите, как исправить это в Windows 10.

В Windows 10, особенно после обновления, такого как обновление для разработчиков или обновление Fall Creators, может возникнуть ситуация, когда беспроводная сеть, с которой мы были связаны все время, перестает быть доступной для нас. Да, он будет отображаться в списке, он будет принимать пароль, но при каждом подключении вы получите сообщение об ошибке «Невозможно подключиться к этой сети».
Проблема становится еще более интересной, потому что обычно вы не можете подключиться только к одной конкретной сети — другие (например, горячая точка со смартфона или планшета) работают без проблем.
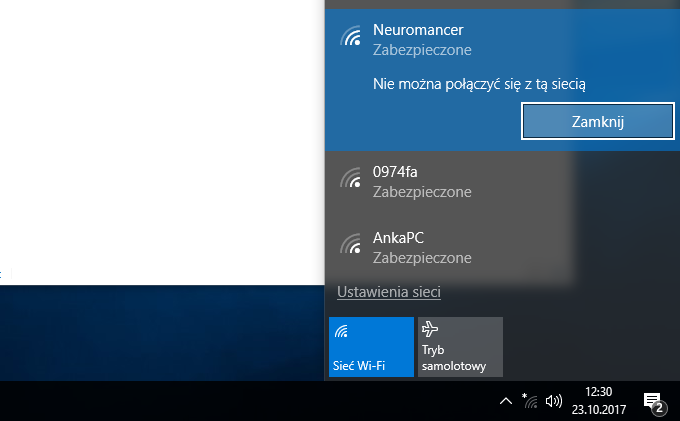
Другие компьютеры в доме также могут продолжать подключаться к сети. Что делать в этой ситуации? Как восстановить сеть Wi-Fi, чтобы вы могли подключиться?
Сбросьте сохраненные настройки сети Wi-Fi
Первым способом, который вы всегда должны попробовать, когда у вас есть проблемы с сетью Wi-Fi, является удаление сохраненного сетевого профиля, так что вам нужно снова подключиться к паролю с самого начала. Во многих случаях это позволяет решить проблему с этим сообщением.
Для этого перейдите в меню «Пуск» и запустите приложение «Настройка». Затем перейдите на вкладку «Сеть и Интернет> Wi-Fi».
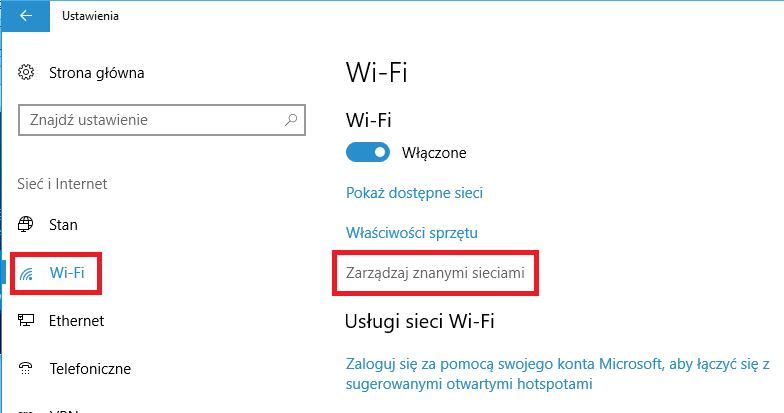
После выбора вкладки «Wi-Fi» появится сводка с беспроводной сетевой карты. Выберите вариант здесь «Управление известными сетями».
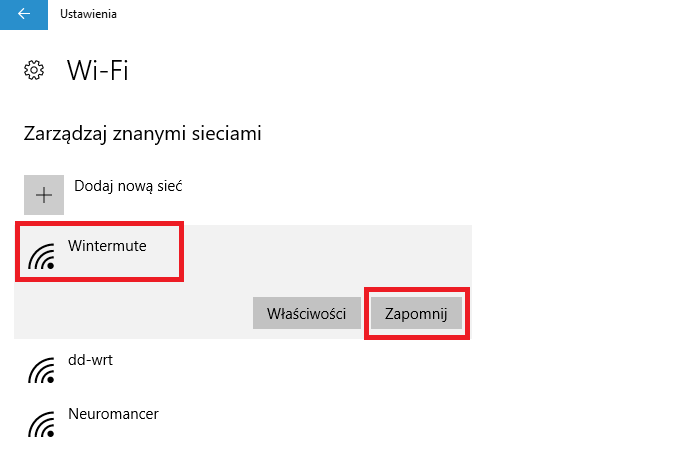
Появится список всех сетей Wi-Fi, к которым пароли хранятся на вашем компьютере. Найдите сеть, с которой невозможно подключиться, и выберите вариант «Забыть». Теперь вы можете попробовать снова подключиться к сети — помните, что вам нужно будет ввести пароль.
Очистить записи реестра для сетевых настроек
Если выше, простейший метод не помог, тогда пришло время сделать еще один шаг и очистить записи, связанные с сетями Wi-Fi, используя редактор реестра. Это самый распространенный источник проблем, и этот метод должен помочь в большинстве случаев.
Нажмите комбинацию клавиш Windows + R и введите следующую команду в окне запуска:
смерзаться
Подтвердите команду. Откроется окно редактора реестра. В левой части окна вы найдете папки с ключами реестра. Разрабатывая соответствующие по одному, переходите к следующему пути:
HKEY_LOCAL_MACHINE \ SYSTEM \ CurrentControlSet \ Services \ Tcpip \ Parameters \ Интерфейсы
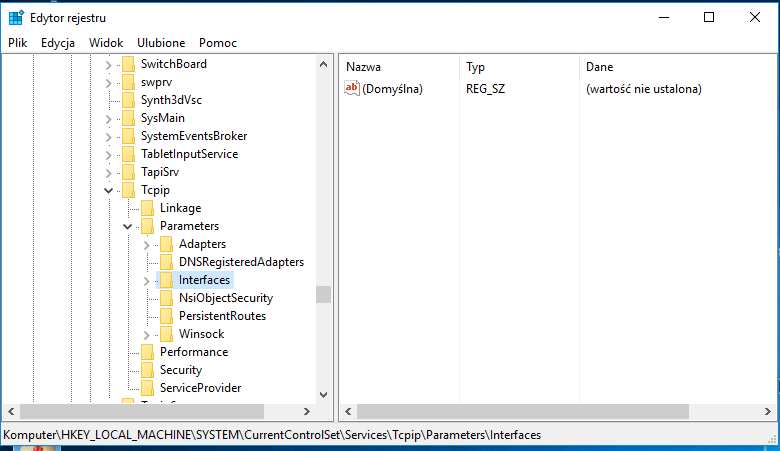
Разверните клавишу «Интерфейсы». Внутри вы найдете много второстепенных клавиш с длинными именами. Удалите их все, щелкнув каждый из них по очереди правой кнопкой мыши и выбрав опцию «Удалить».
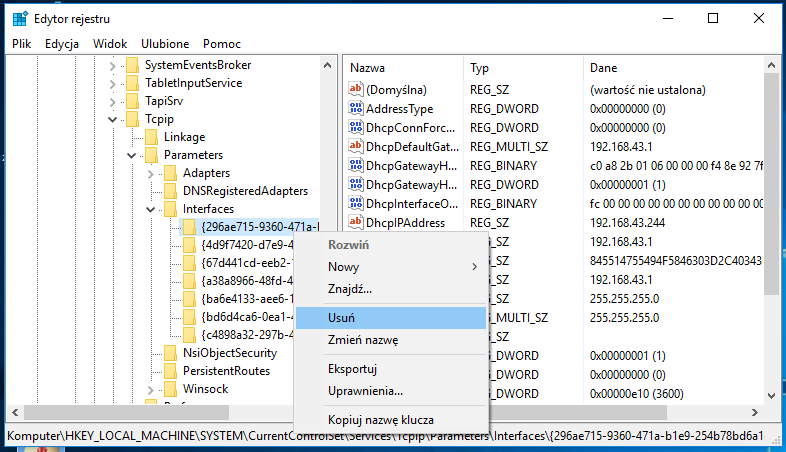
В конце вы получите только пустую клавишу «Интерфейсы» — вы можете оставить его. Закройте редактор реестра и перезагрузите компьютер. Попробуйте подключиться к сети Wi-Fi. Теперь он должен работать правильно.
Изменение параметров безопасности или сетевого стандарта в маршрутизаторе
Последнее решение, если ни одно из приведенных выше предложений не работает, заключается в том, чтобы временно изменить настройки маршрутизатора на «сброс» сохраненных настроек на компьютере. Речь идет о настройках уровня безопасности (WPA2 и т. Д.), А также о стандарте сети (802.11b, 802.11g, 802.11n).
Изменение этих настроек (даже если все ранее работало) поможет вам переназначить сеть Wi-Fi и перезаписать старые настройки, которые компьютер все еще упрямо держит. Для этого вы должны использовать другой компьютер дома (или с помощью смартфона) для входа в сеть Wi-Fi и ввода настроек маршрутизатора.
Узнайте, как найти IP-адрес и пароль для входа в маршрутизатор
После того как вы находитесь в настройках маршрутизатора, сначала перейдите на вкладку, отвечающую за настройку беспроводных сетей (Wireless). На этом этапе вы должны найти вариант типа «Сетевой режим», который позволяет переключаться между стандартами B, G, N.
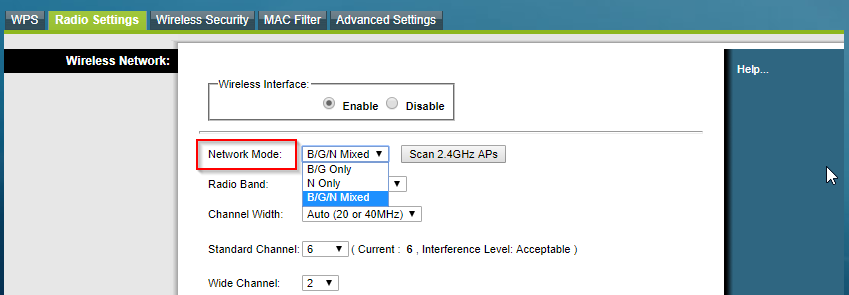
Попробуйте установить другой стандарт (например, B / G / N Mixed) и сохраните настройки, а затем попытайтесь снова подключиться к сети на компьютере с проблемами Wi-Fi. Если это не поможет, измените стандарт безопасности (временно!) От WPA2 до WPA или WEP. После того, как вы окончательно подключитесь к сети, вы можете изменить настройки маршрутизатора на WPA2 (вы не должны использовать более старые стандарты, особенно WEP).
Вышеупомянутый метод работал над одним из самых сложных случаев, который был устойчив ко всем другим решениям. Только временное изменение настроек на маршрутизаторе помогло принудительно подключиться к сети с различными параметрами. Когда сеть уже «разблокирована» на компьютере, можно было вернуться к соответствующим сетевым стандартам и безопасности в маршрутизаторе, а затем снова подключиться.






