Независимо от того, являетесь ли вы новичком в Mac или просто не удаляли приложения в macOS, процесс немного отличается от того, что происходит на iPhone и iPad. Следуйте инструкциям, как легко удалять приложения на Mac.
По сравнению с удалением приложений на iPhone и iPad, удаление приложений на Mac немного сложнее, чем несколько шагов, однако это все еще относительно простая задача. Есть также несколько различных процессов, которые необходимо выполнить в зависимости от того, стандартное ли это приложение Mac, плагин и т. Д.
Mac: как удалять приложения
- Открыть Finder
- Нажмите на Приложения на левой боковой панели
- Найдите приложения, которые вы хотите удалить
- Щелкните правой кнопкой мыши и выберите Переместить в корзину, щелкните и перетащите его в корзину или воспользуйтесь сочетанием клавиш команда + удалить удалить приложение
- Теперь нажмите на мусор и нажмите пустой в правом верхнем углу и подтвердите, нажав Пустая корзина
Следуйте приведенному ниже пошаговому руководству, чтобы узнать, как выглядит этот процесс, в дополнение к удалению плагинов и другого программного обеспечения, такого как Adobe Flash, из системных настроек.
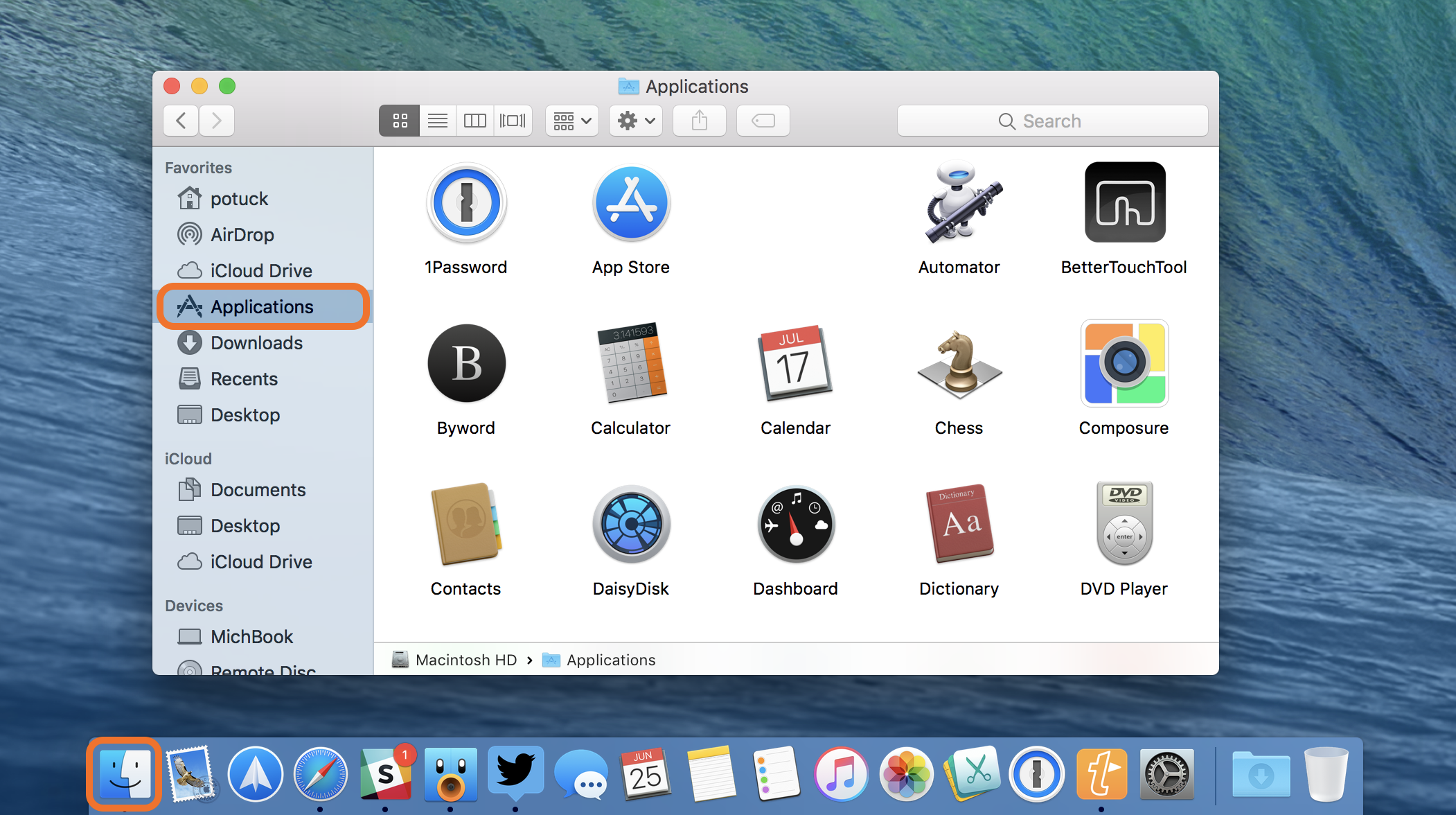
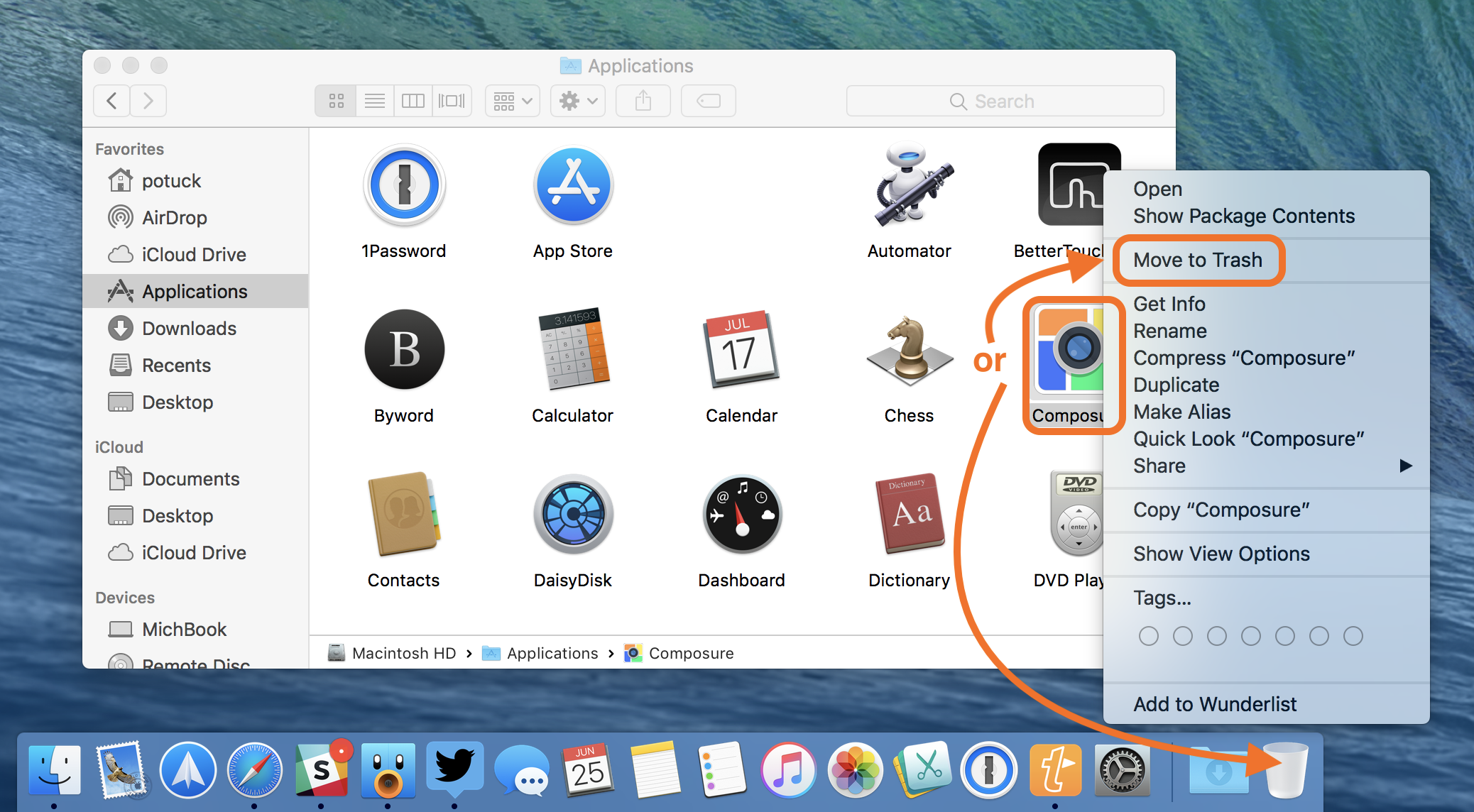
Если вы хотите удалить несколько приложений одновременно, удерживайте нажатой клавишу «Command», пока вы нажимаете, чтобы выбрать приложения, а затем используйте команду «+», чтобы стереть их.
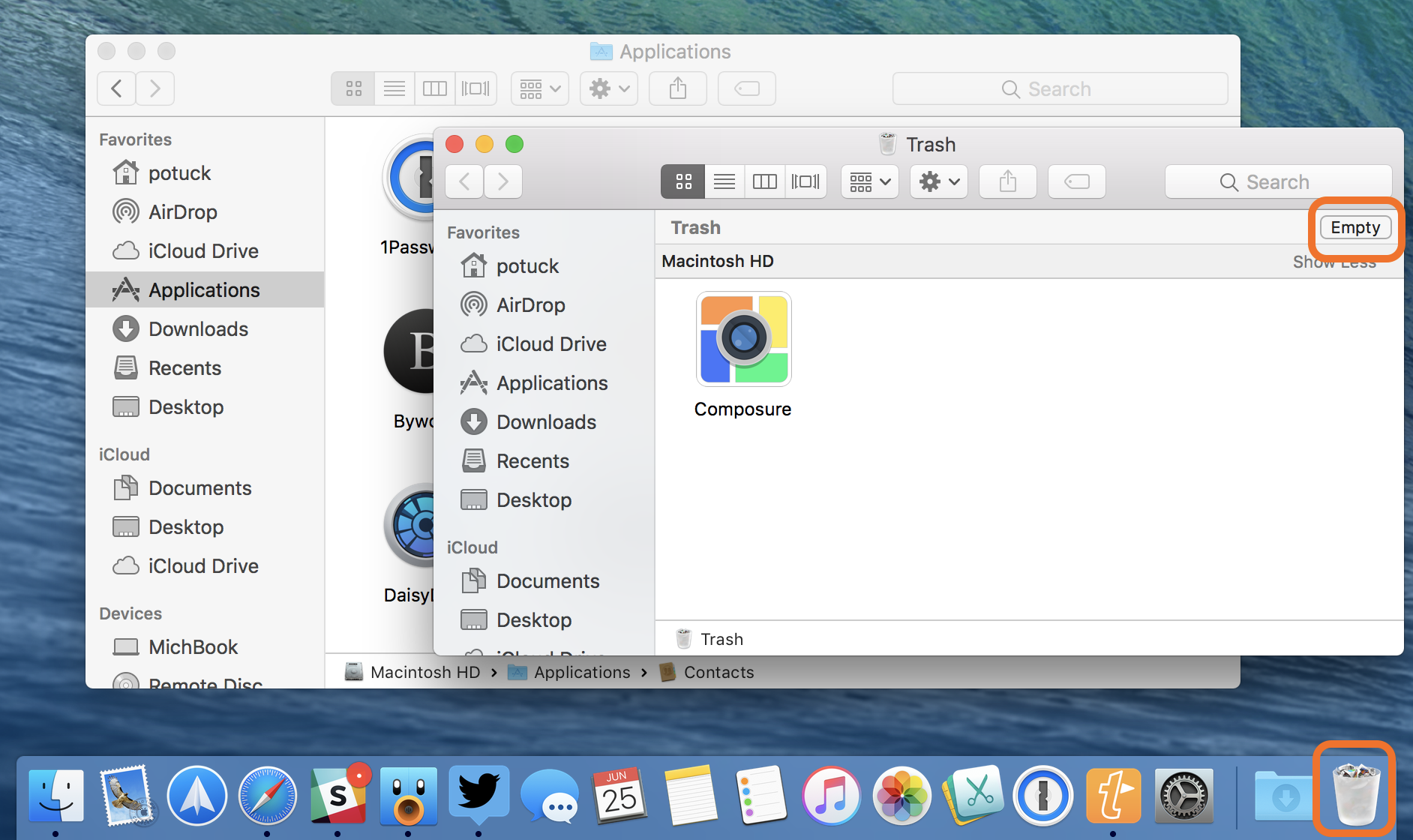
Чтобы завершить процесс, откройте корзину и нажмите пустой.
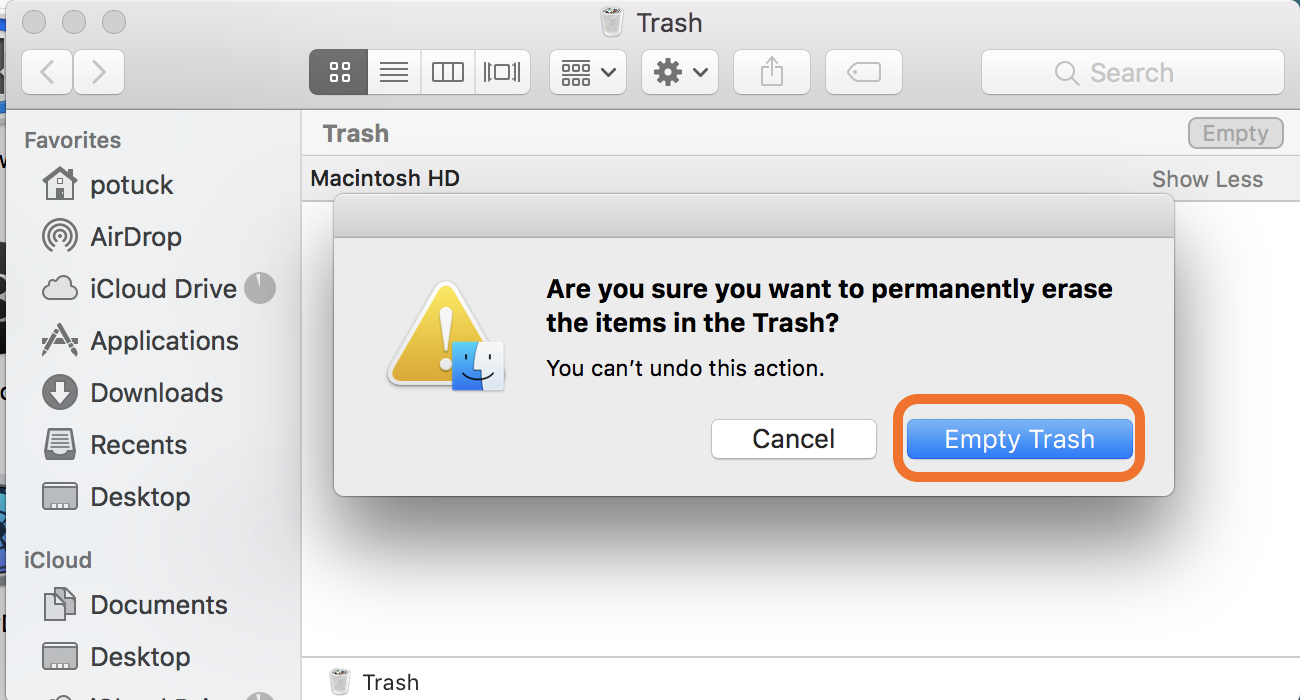
Если вы пытаетесь удалить программное обеспечение, такое как плагины и тому подобное, вам нужно открыть Системные настройки.
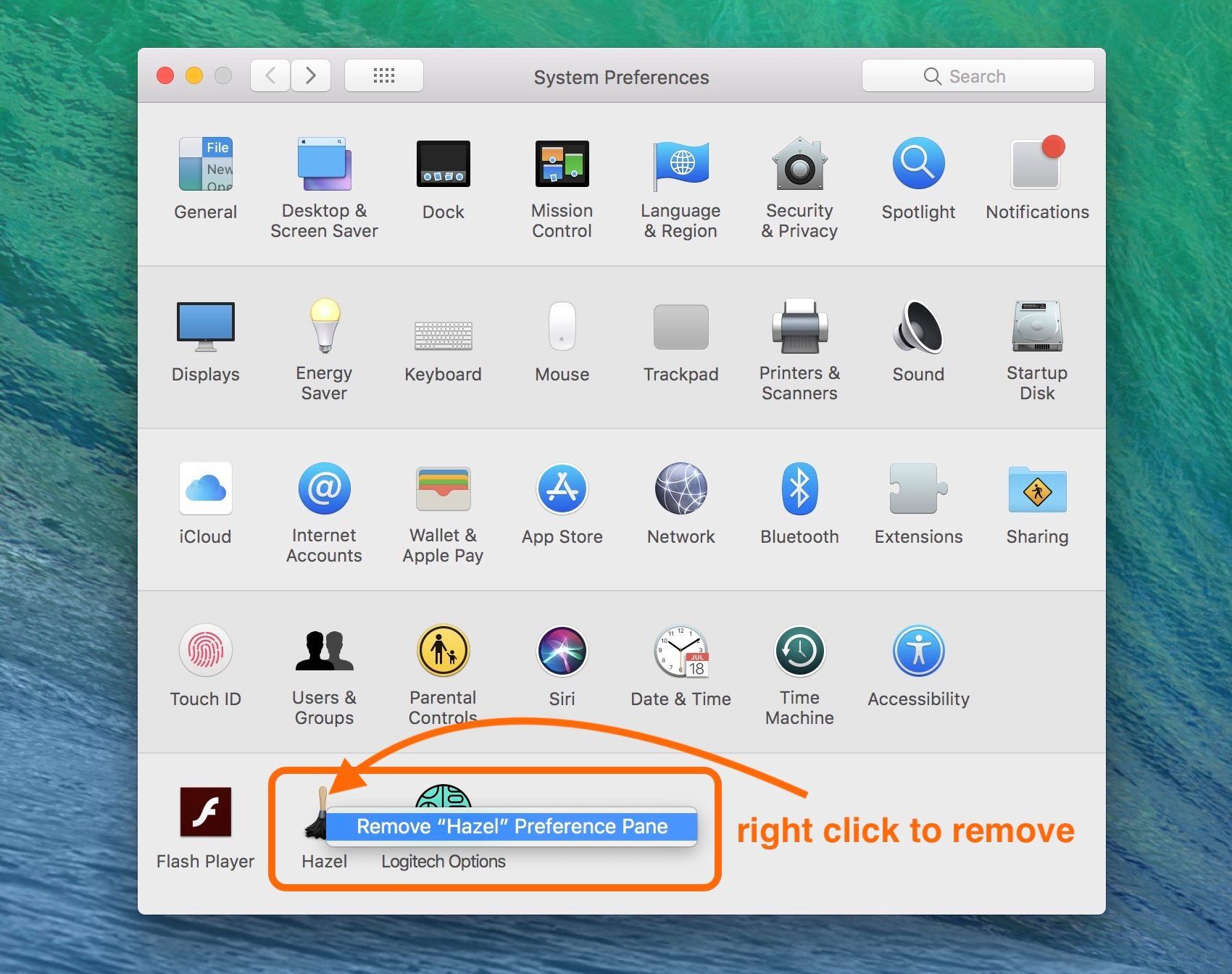
Щелкните правой кнопкой мыши приложение / плагин, который вы хотите удалить, и нажмите Удалить.
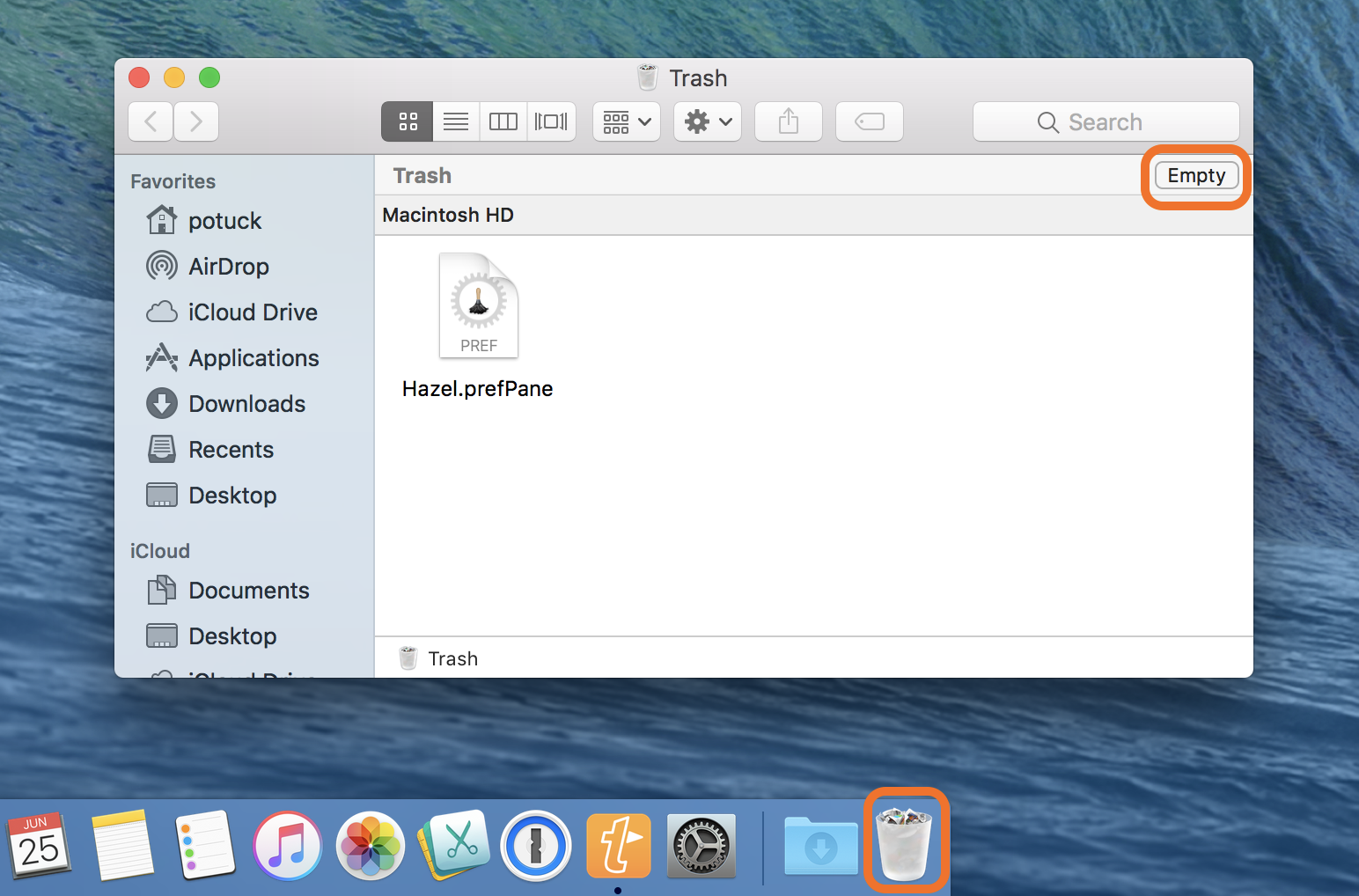
Откройте корзину и нажмите Пустой, а затем пустой мусор.

Для получения дополнительной помощи, чтобы получить максимальную отдачу от ваших устройств Apple, ознакомьтесь с нашим руководством, а также со следующими статьями:
- watchOS 5: Как переключить Raise, чтобы говорить за Siri
- Как подготовиться к публичной бета-версии iOS 12
- iOS 12: как настроить Screen Time в качестве родительского на iPhone или iPad ребенка
- watchOS 5: Как управлять контактами Walkie-Talkie
- watchOS 5: Как настроить громкость голоса Siri
- iOS 12: как навсегда удалить фотографии на iPhone
- watchOS 5: Как получить доступ к Интернету с вашего запястья
- iPhone iPad: как отображать значки вкладок Safari в iOS 12




![Как: 2018 Mac mini + Nvidia GeForce RTX 2080 eGPU Настройка игр для Windows [Видео]](http://master-gadgets.ru/wp-content/cache/thumb/86d44ba29_150x95.jpg)

