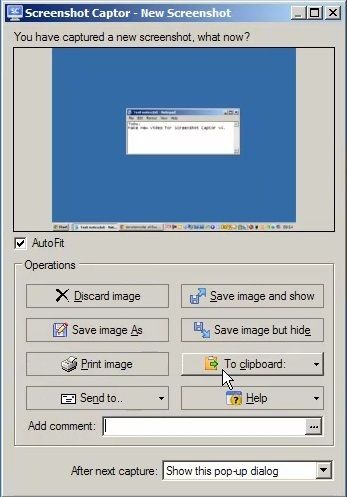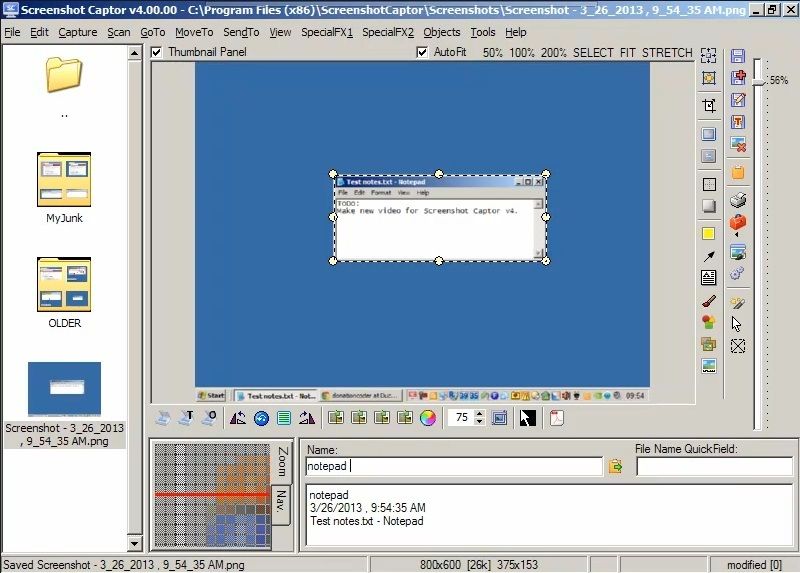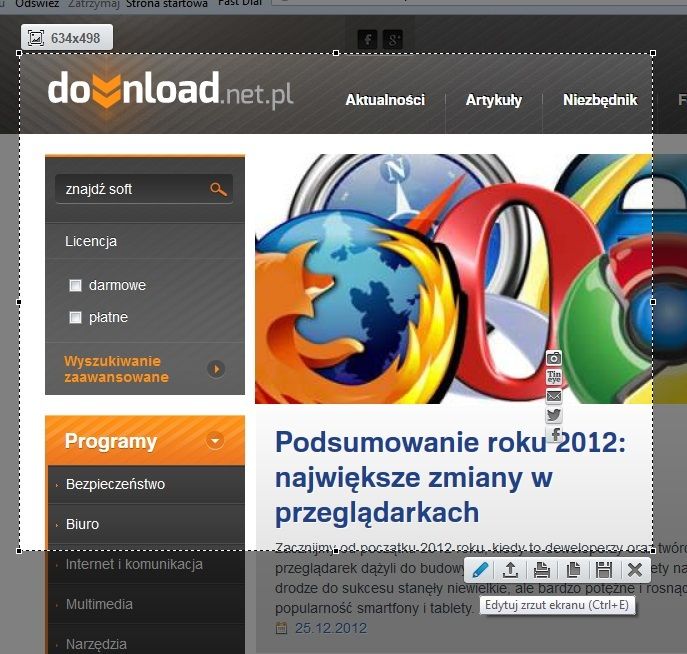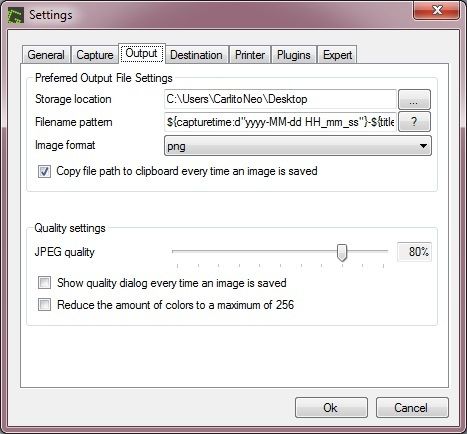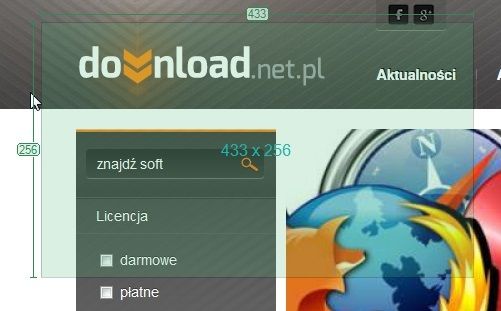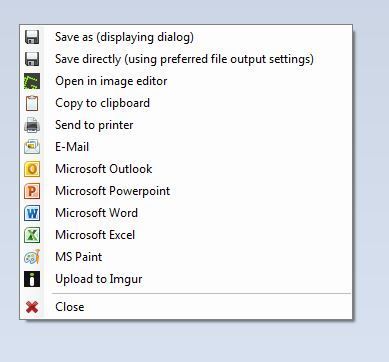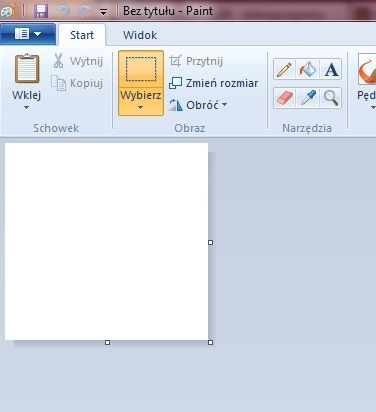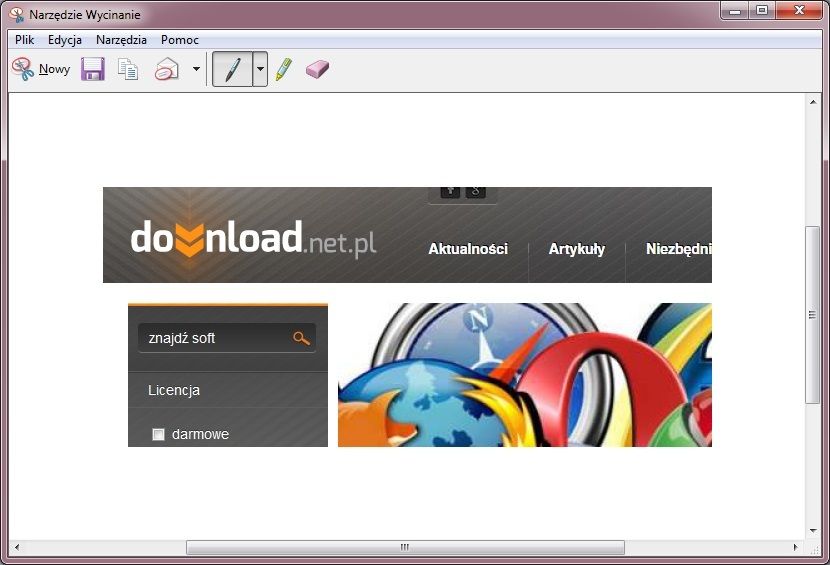Создание скриншотов — теоретически простая деятельность. Точно — теоретически, потому что несколько более сложные действия требуют больше времени и работы. К счастью, вы можете найти множество интересных и бесплатных программ для создания скриншотов с использованием множества различных функций.
Скриншот Captor
Полезным любопытством, безусловно, является наличие многих сочетаний клавиш, отвечающих за отдельные функции, благодаря которым мы можем легко и быстро взять «изображение» выбранного элемента. Еще одно преимущество программы — простой инструмент для обработки созданных скриншотов — мы можем, в частности, вставлять текст, стрелку, другую картинку, объект, применять эффект размытия, затенение и т. Д.
- После установки и запуска программы на экране появляется небольшая панель инструментов. Даже после того, как он был закрыт, программа активна, и ее значок интегрируется с системным лотком. Чтобы перейти к конфигурации программы, дважды щелкните значок в лотке, а затем на панели инструментов нажмите «Редактировать», а затем «Настройки». Мы также можем использовать комбинацию клавиш Ctrl + Alt + O. Программа из-за ее сложности и огромного количества опций предназначена для продвинутых пользователей. Английский интерфейс также не помогает.
- Чтобы сделать снимок экрана всего экрана, просто нажмите клавишу «Печать экрана» на клавиатуре. Через некоторое время появится новое окно, в котором мы можем, среди прочего, выбрать место назначения, поделиться снимком экрана в сети, отправить его по электронной почте, распечатать или отбросить.

- После сохранения снимка экрана в новом окне программы мы можем отредактировать его, изменить имя, улучшить внешний вид, добавить эффекты в виде размытия фона, стрелки, подписи и т. Д.

LightShot
В отличие от Screenshot Captor, интерфейс программы намного проще и менее сложным. В дополнение к традиционной функции скриншота приложение предлагает несколько функций изменения изображения, используя обширный редактор, который доступен онлайн на prntscr.com.
- Чтобы сделать снимок экрана, просто нажмите клавишу «Печать экрана» на клавиатуре. Экран будет затемнен, и у нас есть возможность маркировать определенную область для сохранения. Выбрав интересующий вас элемент, под кадром появится небольшая панель с несколькими вариантами — мы можем отредактировать скриншот, отправить его прямо на prntscr.com, распечатать, скопировать, сохранить в любом месте или отменить действие.

- Кроме того, в области кадра появляется небольшое меню с несколькими вариантами, чтобы вы могли мгновенно находить похожие изображения в Google или Tineye, отправлять скриншот по электронной почте или публиковать в Twitter или Facebook.
Greenshot
Программа GreenShot будет обрабатывать основные форматы файлов изображений: JPG, PNG, GIF и BMP. Конечно, используя приложение, мы сделаем снимок экрана всего рабочего стола, а также выбранного элемента, активного окна, программы и т. Д. После скриншота мы можем сохранить его на диск, отправить его прямо на веб-сайт или по электронной почте. Для десерта мы получаем опции редактирования изображений и возможность добавлять простые эффекты — подписи, стрелки и т. Д.
Чтобы настроить программу, щелкните правой кнопкой мыши значок в лотке и выберите «Настройки» в меню. В окне параметров вы можете выбрать язык программы (в сети вы найдете пакет с польским языком), отрегулируйте сочетания клавиш, выберите параметры скриншотов и целевой каталог, в котором будут сохранены изображения.

- Чтобы сделать снимок всего экрана, нажмите комбинацию Ctrl + Print Screen. Мы также можем захватить выбранное окно (Alt + Print Screen) или выбранный элемент рабочего стола (Print Screen).

- После нажатия на экране печати на экране появится специальный курсор, с помощью которого мы выберем предпочтительную область для обрезания. После выбора области появится меню с несколькими вариантами выбора. Мы можем сохранить элемент в любом месте, открыть в редакторе программы или Paint, отправить по электронной почте, распечатать и т. Д.

Или, может быть … Windows?
Три вышеуказанные программы предлагают разные функциональные возможности. Скриншот Captor — очень продвинутый инструмент для требовательных пользователей, которые ищут комплексные решения. С другой стороны, приложение LightShot — очень простой и простой в использовании, идеально подходит для начинающих и пользователей с низким спросом. Более или менее в середине программы GreenShot, которая проста в использовании, но предлагает множество дополнительных функций и дополнений. Однако, если кто-то создает скриншоты очень редко и не хочет устанавливать дополнительные программы, он может использовать встроенные инструменты в Windows. Существует два простых метода.
- Чтобы сделать снимок экрана всего экрана, просто нажмите клавишу «Печать экрана», а затем в окне «MS Paint» нажмите комбинацию клавиш Ctrl + V. Также мы можем сделать снимок экрана активного окна — для этого мы нажимаем комбинацию клавиш Alt + Print Screen. После вставки экрана в программу MS Paint мы можем использовать встроенный инструмент изменения размера, обрезку и т. Д.

- В Windows Vista 7 и 8 вы можете использовать встроенный режущий инструмент. Для этого нажмите «Пуск», затем перейдите на вкладку «Все программы», «Аксессуары» и нажмите «Инструмент резки». Затем выберите область, которую вы хотите захватить. В новом окне мы можем выбрать несколько основных опций, использовать ручку, выделить или ластик, а затем сохранить изображение, щелкнув значок гибкого диска.