Сегодня мы рассмотрим способы беспроводной передачи MIDI-данных на ваши устройства iOS и обратно. А точнее, как легко интегрировать iOS-оборудование в ваши ежедневные рабочие процессы Logic Pro X.

Роскошная книга iPhone 7 Plus чехол
Кажется почти пустой тратой, чтобы Logic Pro X сидел передо мной вместе с этим удивительным iPad-устройством, только чтобы оставить их в качестве отдельных объектов или сред записи / звукового дизайна. Мы также искали несколько интересных способов внести мир iOS в нашу живую настройку синтезатора. Настало время собрать все это вместе без каких-либо условий. Почему бы не добавить все свое iOS-оборудование в список инструментов и звука при создании серьезных проектов на рабочем столе?
Прежде всего, убедитесь, что ваш Mac и устройства iOS подключены к одной и той же беспроводной сети (как ваша обычная домашняя сеть). Далее нам понадобятся некоторые замечательные инструменты iOS, которые поддерживают Network MIDI. Я настоятельно рекомендую Animoog, Sugar-Bytes Unique или Thor, но есть много других. Нажмите на нас в комментариях ниже с некоторыми из ваших фаворитов.

1. Откройте Audio MIDI Setup Utility на вашем Mac
Запустите утилиту настройки Audio MIDI из папки «Утилиты» OS X («Finder»> «Приложения»> «Служебные программы»> «Audio MIDI Setup»). Затем мы нажимаем Ctrl + 2, чтобы открыть страницу MIDI Studio (или перейдите в Window> Show MIDI Studio). Отсюда мы можем видеть все MIDI-соединения, доступные нам в нашей виртуальной студии, и, в свою очередь, опции, доступные нам в Logic Pro X.
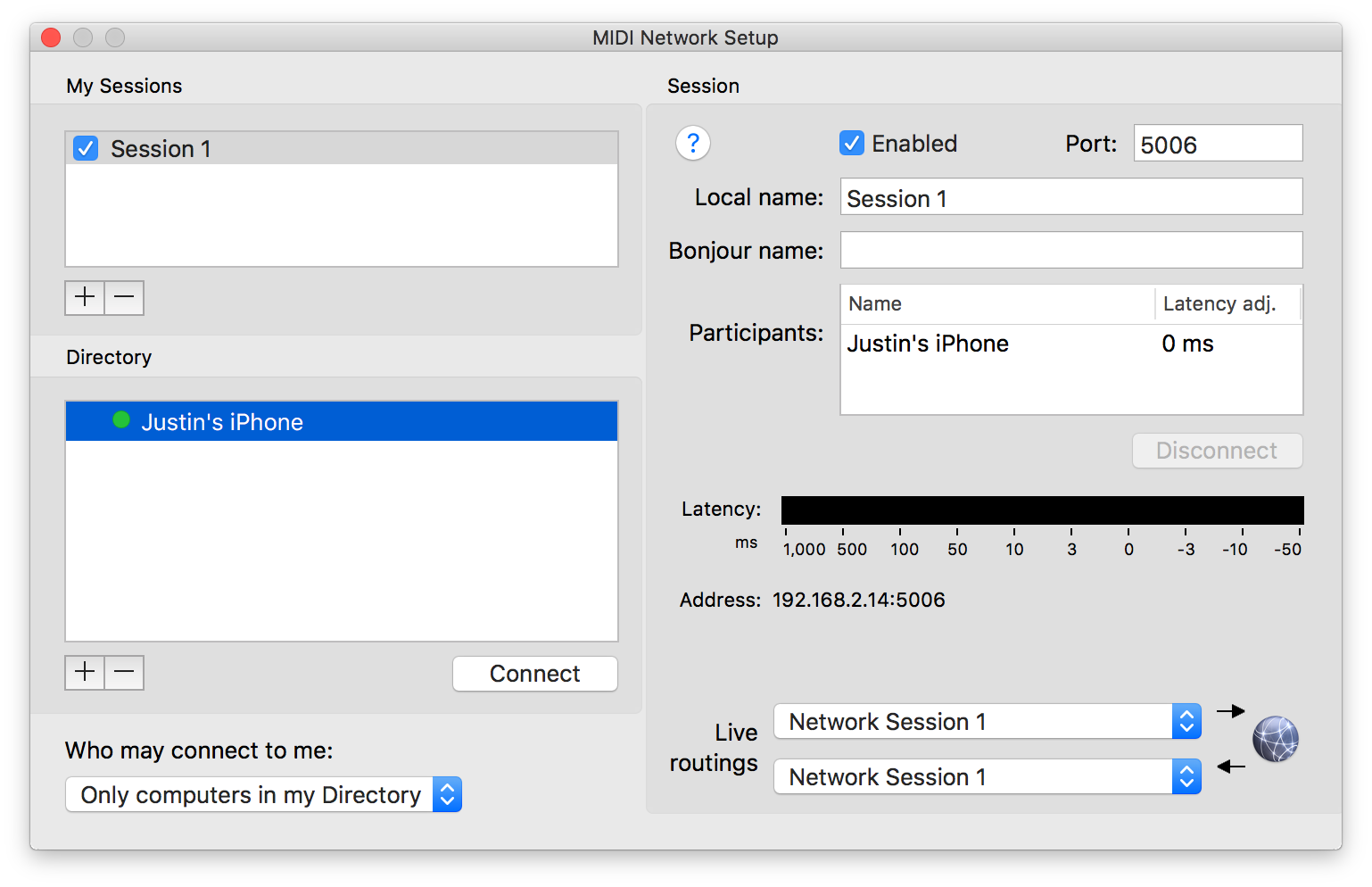
2. Настройте сетевой модуль с вашим устройством iOS
На странице MIDI Studio вы увидите модуль с надписью Network. Дважды щелкните, чтобы найти окно, увиденное выше. Отсюда вы уже должны увидеть свои устройства iOS (в моем случае iPhone Джастина) в общей сети вместе с чем-то, помеченным как «Сессия 1». Выделите выбранное устройство iOS и нажмите кнопку «Подключить».
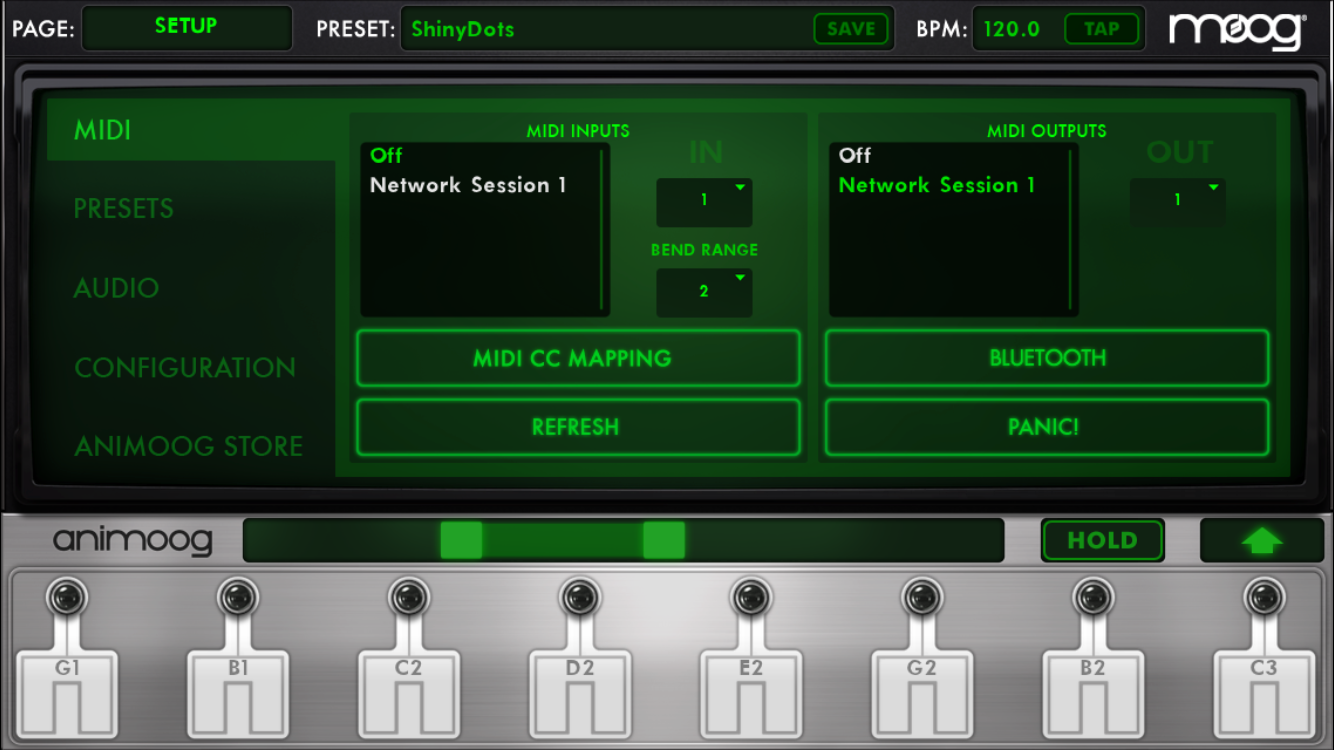
3. Сконфигурируйте свое iOS-приложение, выбрав его для сетевого сеанса.
Теперь откройте приложение на своем устройстве iOS и перейдите к настройкам или настройкам. Где-то здесь (все приложения немного отличаются) вы увидите нечто, называемое подключением MIDI или настройкой MIDI или входом MIDI. Мы хотим выбрать «Сетевой сеанс 1» в качестве входа MIDI. Если есть опция MIDI-канала, вы можете оставить ее на MIDI-канале «1» или «omni» на данный момент.
Теперь этот экземпляр инструмента iOS готов прослушивать входящие MIDI-данные из нашего сеанса Logic Pro X.
Это для отправки MIDI-данных из Logic в iOS, но вы можете существенно изменить процесс, настроив параметры вывода MIDI приложения, в отличие от параметров ввода.


4. Откройте Logic Pro X и создайте трек для вашего инструмента iOS
Откройте сеанс Logic Pro X и нажмите «Новые треки» в меню «Треки» вдоль верхней строки меню в Logic. Или нажмите Option + Command + N.
Создайте новую внешнюю дорожку MIDI и выберите Network Session 1 в правом верхнем раскрывающемся меню, как показано выше.
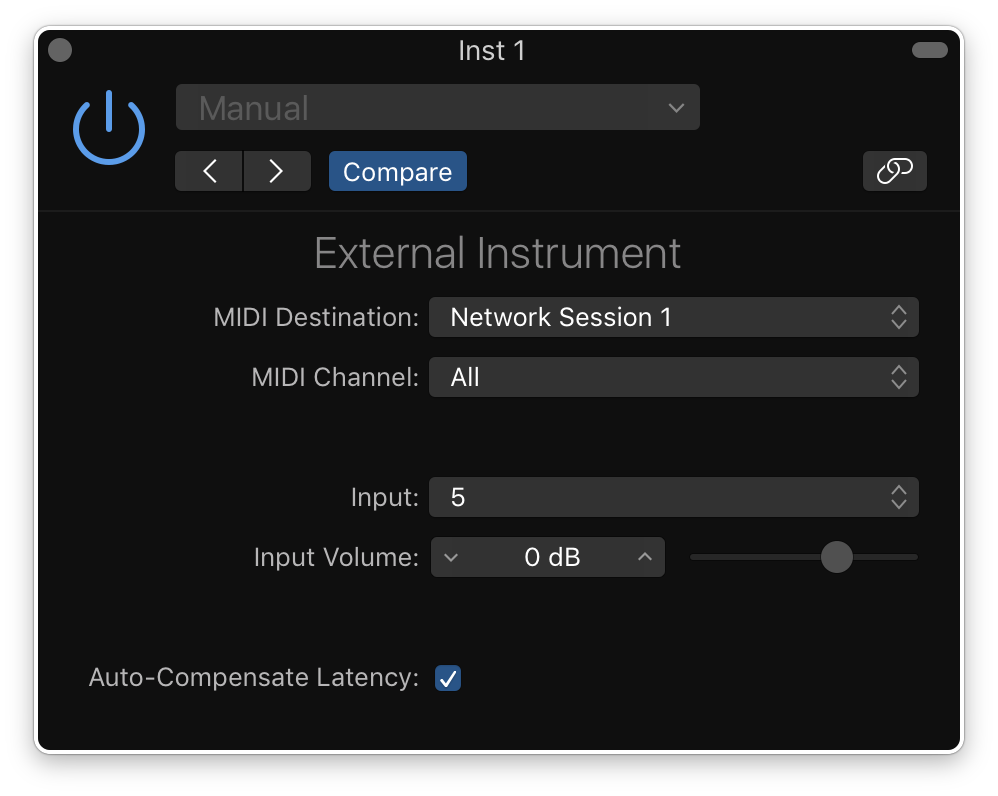
5. Мониторинг / Запись вашего iOS-устройства в Logic Pro X
Теперь нам нужно подключить наше устройство iOS. Для любого устройства с разъемом для наушников это так же просто, как подключить устройство к аудиоинтерфейсу, который мы используем в нашей настройке Mac с помощью обычного аудиокабеля.
Для пользователей iPhone 7 самый простой вариант — маленький адаптер для вывода звука через разъем Lightning. Apple, $ 9,99 Адаптер для наушников Lightning-3.5 мм — отличный вариант вместе с док-станцией для iPhone.
Просто для быстрого освежения, просто установите аудиовход на только что созданной дорожке Внешних Инструментов, чтобы он соответствовал физическому входу, к которому вы подключили свое устройство iOS в своем аудиоинтерфейсе.
Дважды щелкните по внешнему инструменту на канальной полосе / дорожке, которую вы только что создали, чтобы открыть его пользовательский интерфейс (на фото выше).
В моем случае мой iPhone подключен к входу 5 на интерфейсе моего Mac, поэтому я выбираю аудио «Вход 5» на внешнем инструменте, как вы можете видеть выше. Вы можете получить полную разбивку при подготовке треков к записи в эпизоде 2 нашей функции Logic Pros 101.
Теперь мы отправляем MIDI из трека в Logic на наше iOS-устройство, а затем отслеживаем его на том же треке. По сути, мы используем наши синтезаторы и инструменты для iPhone и iPad, как и любой другой встроенный программный инструмент, который мы используем на Mac. Ницца.
Для получения более подробной информации и полного изложения перейдите к нашей функции по настройке и записи с помощью внешнего модуля Logic Pro X External Instrument.
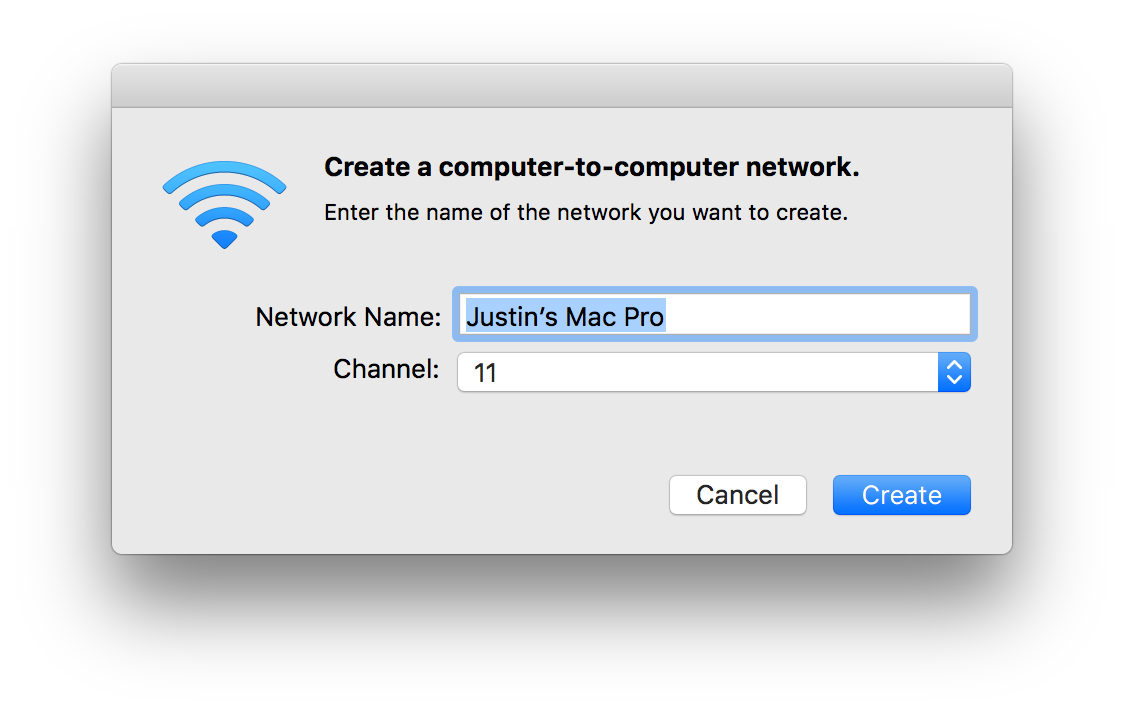
Создание выделенной сети
Несмотря на то, что я обнаружил, что вышеперечисленные шаги работают идеально, некоторые из вас могут найти лучшие результаты при беспроводной передаче после создания выделенной сети. Просто нажмите значок Wi-Fi на верхней панели инструментов вашего Mac и выберите «Создать сеть». Настройки должны быть в порядке, но запомните имя и просто нажмите «Создать». Теперь убедитесь, что устройство iOS, которое вы хотите использовать для MIDI, настроено на ту же сеть в настройках параметров, а затем выполните те же действия, что и выше. Но, как я уже сказал, я не нашел необходимости делать это в своих тестах.
Для получения дополнительной логики Pro остаются заблокированными до 9to5Mac. Вот самая большая новость на этой неделе в области музыкального производства, наш последний обзор сетевого уникального синтезатора iOS с поддержкой MIDI от Sugar-Bytes и наш лучший выбор MIDI-клавиатур для Mac в 2017 году.
Видите что-нибудь классное в мире музыкального производства, которое мы пропустили? Дайте нам знать в комментариях ниже.
Среди профессионалов Logic: Джастин Кан и Джордан Кан, которые также возглавляют основанную в Торонто электронную / хип-хоп группу Makamachine.
Хотите больше Logic Pros? Проверьте архивы здесь и следите за обновлениями каждую неделю в 2017 году.





![Как использовать iPad в качестве внешнего дисплея и сенсорной панели для Mac [Видео]](http://master-gadgets.ru/wp-content/cache/thumb/b2a671cdb_150x95.jpg)