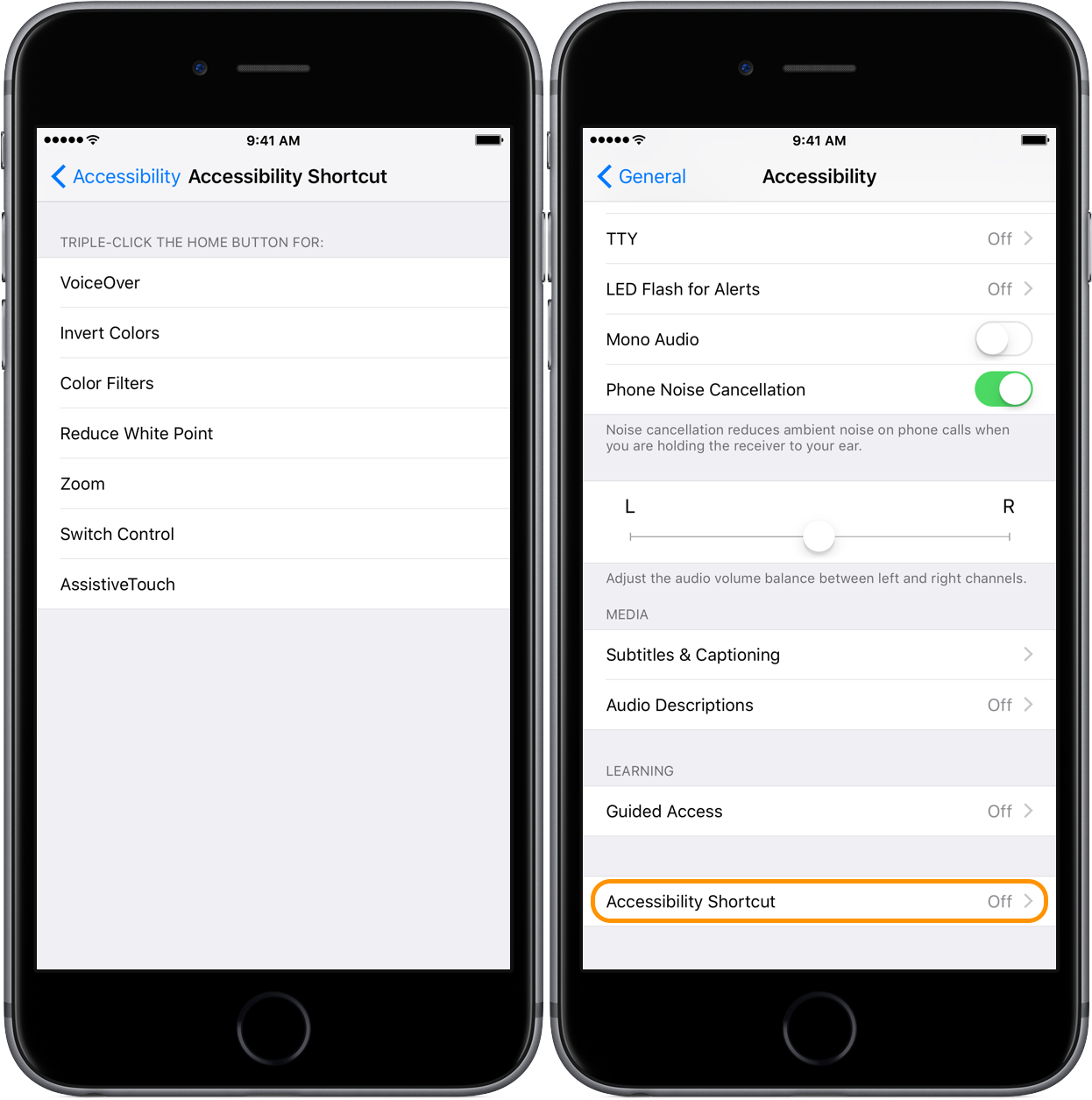Если ваш iPhone или iPad разговаривает с вами, и вы заметили контуры вокруг различных областей экрана или места касания, возможно, VoiceOver включен. VoiceOver — это специальная функция в iOS для слепых или слабовидящих пользователей, однако, если вы не включили ее преднамеренно, возможно, вы захотите отключить ее. Следуйте инструкциям по возврату вашего устройства в нормальное состояние.
Существует два распространенных способа непреднамеренного включения VoiceOver. Во-первых, на вашем iPhone может быть включен ярлык с тройным щелчком для управления специальными функциями. Чтобы выяснить это, сделайте тройной щелчок по кнопке «Домой» на вашем iPhone или iPad, чтобы увидеть, не отключает ли VoiceOver.
Если это не помогло, вы также можете сказать Siri «отключить VoiceOver». Если у вас по-прежнему возникают проблемы, следуйте инструкциям ниже, чтобы вручную отключить VoiceOver. Если вы успешно отключили его, все равно важно продолжить чтение, чтобы еще раз проверить, не включен ли ярлык с тройным щелчком и узнать, где находятся эти функции в настройках iOS.
Если у вас включен Touch ID, вы сможете использовать его для разблокировки вашего iPhone. Если вы не используете Touch ID, нажмите кнопку «Домой», если ваш экран выглядит как нижняя левая фотография ниже (если вы работаете с более старой версией iOS с Slide to Unlock внизу экрана, нажмите один раз, чтобы выберите его и дважды нажмите на него, чтобы разблокировать iPhone).
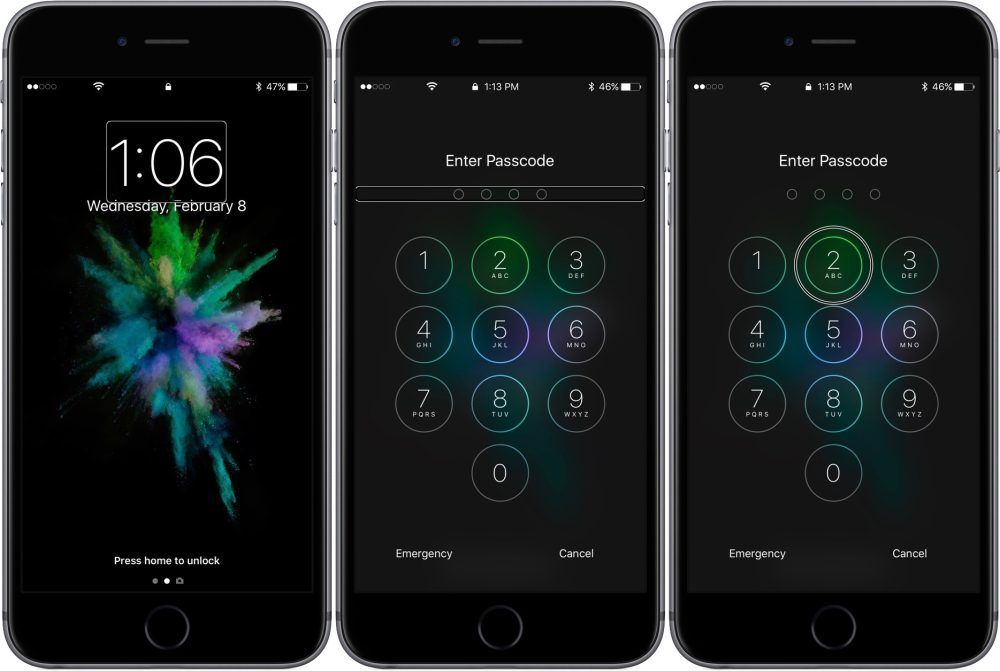
Теперь вы должны увидеть экран ввода пароля. Нажмите один раз, чтобы выбрать первый номер вашего пароля, и дважды нажмите, чтобы ввести этот номер. Повторите это для каждого числа или символа для вашего пароля.
Далее перейдите к настройкам, как на фото ниже. Нажмите один раз, чтобы выбрать, и дважды нажмите, чтобы запустить приложение Настройки. Сделайте то же самое для General → Accessibility.
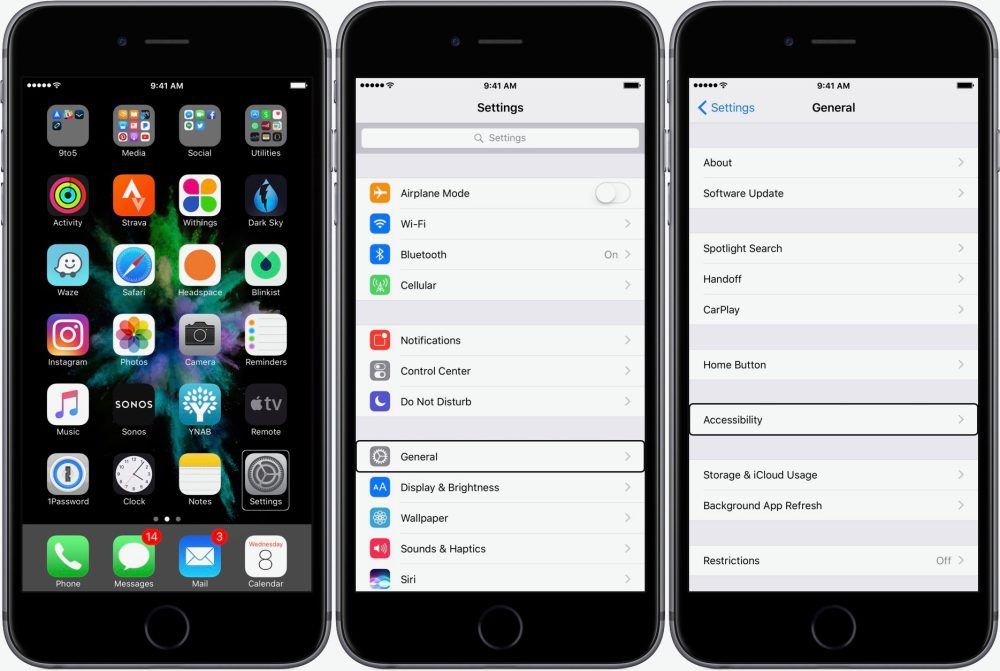
VoiceOver будет на самом верху. Ты почти там! Нажмите, чтобы выбрать, а затем дважды нажмите, чтобы войти в настройки VoiceOver. В последний раз выполните те же действия с переключателем VoiceOver, чтобы отключить его.
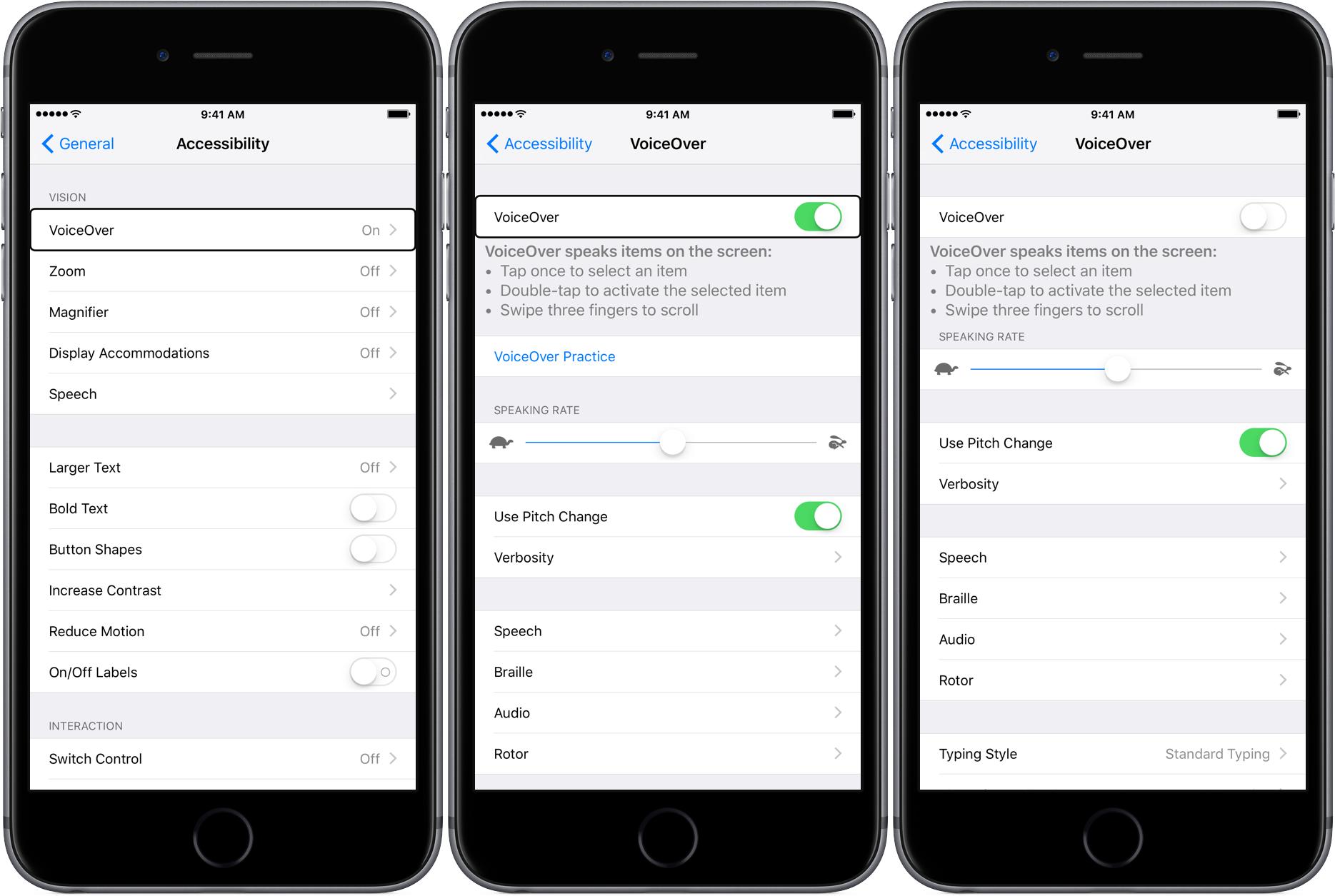
Нажмите «Доступность» в верхнем левом углу экрана и справа от VoiceOver должно появиться значение «Выкл.», Как на приведенной ниже фотографии слева. И давайте проверим последнее, чтобы убедиться, что ярлык с тройным щелчком не включен. Прокрутите вниз до самого низа настроек специальных возможностей. Если рядом с ярлыком специальных возможностей отображается «Выкл.», То все готово. Если он показывает что-то вроде VoiceOver или что-то еще, мы хотим нажать на ярлык доступности и снять флажки с ярлыков тройного щелчка.
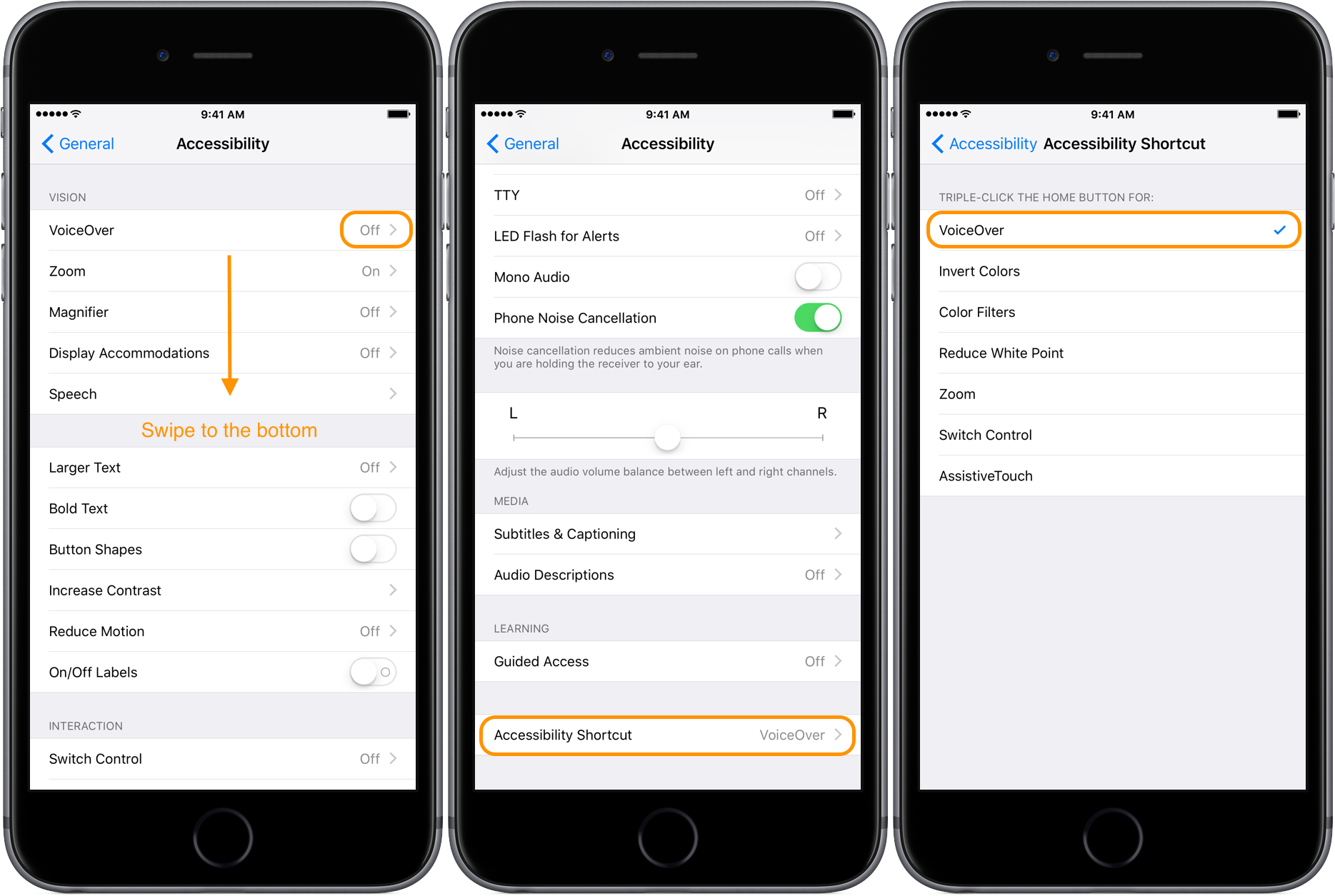
Нажмите на любой из них, который имеет флажок, как на фотографии выше справа, чтобы отключить ярлык (это предотвратит случайную активацию этих функций). Теперь ваши настройки должны выглядеть следующим образом, все готово!