Вы хотите зашифровать содержимое всего диска с помощью Windows 10, но вы не знаете, как это сделать? Какая программа или какой метод будет лучшим? Будет ли он работать с моей системой и компьютером? Мы показываем, что искать и что использовать для шифрования устройства с помощью Windows 10.

Желание защитить ваши данные от несанкционированного доступа постоянно увеличивается среди пользователей. Помимо уже упомянутого «NSA snoop», это очень хорошая тенденция — в конце концов, у нас есть много важных данных на компьютере, которые могут попасть в чужие руки в случае потери ноутбука. Лучший способ защитить его — зашифровать содержимое всего диска паролем, чтобы вы не могли читать ничего, не зная пароля. Как это сделать?
Проверьте, зашифрован ли ваш диск по умолчанию
Знаете ли вы, что есть вероятность, что ваш диск уже зашифрован по умолчанию? В Windows 8.1 Microsoft представила встроенную функцию шифрования, которая работает автоматически, если соответствующие условия выполнены. Эта функция по-прежнему включена в Windows 10.
Для работы функции шифрования по умолчанию необходимо выполнить условия оборудования. Устройство должно поддерживать функции TPM и SecureBoot. Более того, эта функция работает только в том случае, если вы вошли в свою учетную запись Microsoft. Это связано с тем, что ключ восстановления находится на серверах Microsoft, чтобы помочь вам расшифровать устройство, если вы не можете войти в него. Как вы можете видеть, не все устройства будут поддерживать эту функцию.
Прежде чем перейти к приведенным ниже решениям, проверьте, поддерживает ли ваше устройство эту функцию и использует ли она ее. Для этого перейдите в меню «Пуск» и выберите значок «Настройки». Затем перейдите на вкладку «Система> Информация».
Когда вы прокручиваете содержимое информации до самого низа, вы должны найти здесь информацию о шифровании устройства. Если ваше устройство не поддерживает шифрование, вы не увидите никакой информации об этом вообще. Если ваш компьютер поддерживает встроенную функцию шифрования, но вы не вошли в свою учетную запись Microsoft, вы найдете здесь информацию о входе в систему, чтобы завершить шифрование. Если, однако, вы вошли в свою учетную запись Microsoft, и ваше устройство поддерживает это шифрование, вы должны убедиться, что диск уже зашифрован.
Однако что делать, когда здесь нет информации, то есть диск не зашифрован, и это невозможно сделать с помощью встроенной функции? В этой ситуации у нас есть два других метода.
Метод № 1 — BitLocker (только для системы типа Professional)
Вышеупомянутая функция «шифрование устройства» не является единственным способом шифрования диска. Если у вас есть Windows 10 Professional, у вас есть доступ к более продвинутой функции шифрования, называемой BitLocker, которая также является технологией Microsoft, которая шифрует весь диск.
- Проверьте, поддерживает ли ваш компьютер поддержку TPM
BitLocker требует работы TPM — специального модуля на материнской плате, отвечающего за функции безопасности. Здесь хранится ключ шифрования, который защищает наши данные. Официально TPM требуется, но даже если у вас нет этого модуля, вам не нужно заменять материнскую плату — существует способ обойти это ограничение. Независимо от того, будете ли вы использовать этот метод, зависит от того, есть ли у вас TPM. Как это проверить?
Нажмите комбинацию клавиш Windows + R, чтобы отобразить окно запуска. Введите в нее следующую команду и подтвердите кнопкой «Ввод»:
tpm.msc
Появится новое окно для управления TPM. Если у вас нет TPM, вы получите информацию об отсутствии совместимого модуля.
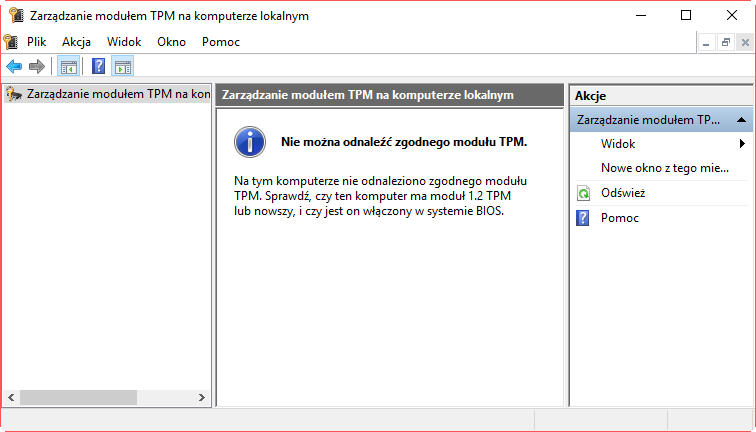
В этой ситуации вам придется сделать дополнительный шаг, который позволит BitLocker на компьютерах без TPM. Однако, если у вас масса TPM и отображаются ее детали, вы можете перейти прямо к точке шифрования BitLocker.
- Разрешить использование BitLocker на компьютерах без TPM
Если у вас нет TPM, вы должны активировать специальное правило, которое позволит поддерживать шифрование всего диска и системы без этого модуля. Для этого нажмите комбинацию клавиш Windows + R и введите следующую команду:
gpedit.msc
В новом окне перейдите к следующему пути, расширяя папки на левой боковой панели:
Конфигурация компьютера> Административные шаблоны> Компоненты Windows> Шифрование диска BitLocker> Диски с операционной системой
В правой части окна вы найдете список правил, которые вы можете редактировать. Найти поле здесь «Требовать дополнительную аутентификацию при запуске» и дважды щелкните левой кнопкой мыши.
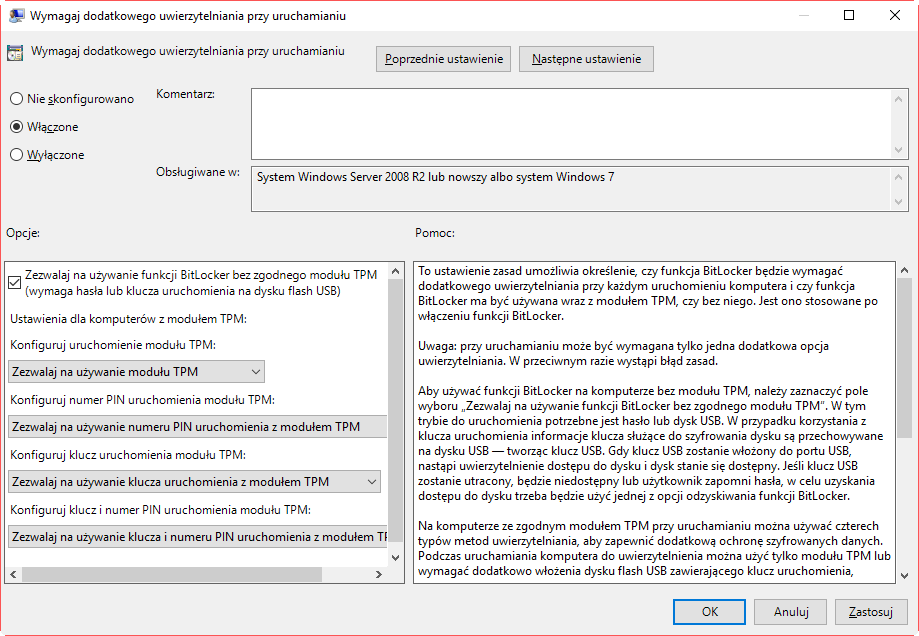
Появится окно редактирования правил. В левом верхнем углу установите флажок «Включено», а затем убедитесь, что выбран параметр «Разрешить использование BitLocker без совместимого TPM». Подтвердите изменения кнопкой OK — вот и все, теперь вы можете перейти к конфигурации BitLocker и зашифровать весь диск.
- Шифрование диска с помощью BitLocker в Windows 10 Pro
Перейдите в меню «Пуск» и выполните поиск «Управление BitLocker». После его запуска будет отображено окно со списком дисков. Выберите системный диск и нажмите «Включить BitLocker».
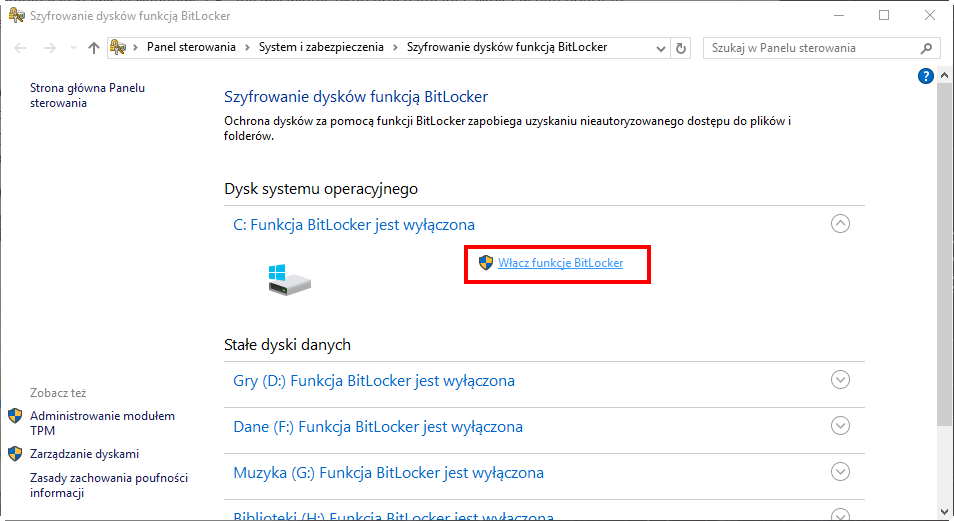
Появится новое окно, в котором вы сможете выбрать, как вы хотите идентифицировать свою личность при включении компьютера. Это можно сделать, введя пароль или вставив флэш-накопитель usb (pendrive).
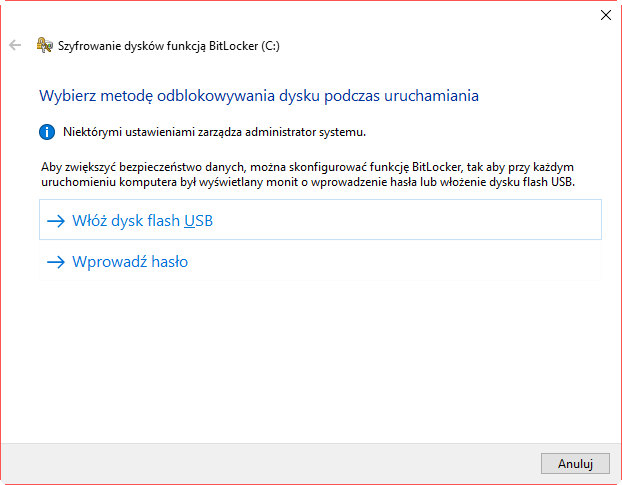
Если вы решите ввести пароль, вы должны убедиться, что он достаточно безопасен. Введите комбинацию прописных и строчных букв, а также специальных символов дважды.
Затем выберите, где вы хотите сохранить ключ восстановления. Это чрезвычайно важно — ключ восстановления — это файл, который поможет вам восстановить данные в ситуации, когда вы не сможете войти на свой компьютер. Благодаря этому вы можете разблокировать свои файлы даже на другом компьютере. Мы рекомендуем сохранить ключ восстановления на USB-накопитель, а также на вашу учетную запись Microsoft, если вы ее используете.
На следующем шаге вы можете выбрать, что должно быть зашифровано — только используемое пространство или весь диск. На новых компьютерах мы рекомендуем использовать только зашифрованное пространство, и если у вас есть более старое устройство, стоит выбрать вариант шифрования всего диска. В этой ситуации невозможно восстановить ранее удаленные данные.
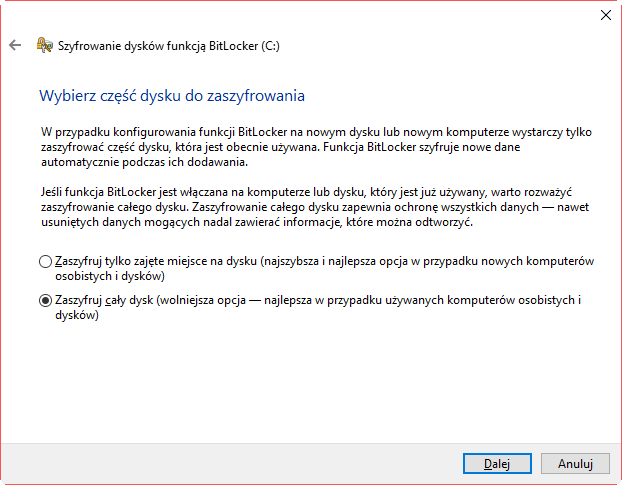
Нажмите «Next» и следуйте за мастером. Ваш диск будет зашифрован, и вам нужно будет вводить пароль каждый раз при запуске компьютера. Даже если кто-то украдет ваш жесткий диск и подключит его к другому компьютеру, невозможно будет прочитать любые файлы без ввода пароля. Все содержимое указанного диска будет зашифровано. Вы можете повторить эту операцию для каждого раздела и каждого диска на вашем компьютере.
Метод № 2 — VeraCrypt (бесплатно, на любой версии Windows)
BitLocker — отличный и удобный способ шифрования диска, поскольку он не требует установки дополнительных программ. Однако основная проблема заключается в том, что он доступен только на устройствах с Windows 10 Professional. Что делать, если у нас есть обычная Windows 10? Тогда BitLocker недоступен.
Однако есть отличная альтернатива в виде программы VeraCrypt. Это бесплатный инструмент, который вырос после падения известного TrueCrypta. VeraCrypt предлагает обновленные и улучшенные функции шифрования, более безопасен и, что наиболее важно, поддерживает полное шифрование диска на компьютерах с UEFI и GPT-дисках (начиная с версии 1.18a и выше).
Загрузить VeraCrypt
После запуска программы VeraCrypt нажмите кнопку «Создать объем», для отображения мастера шифрования.
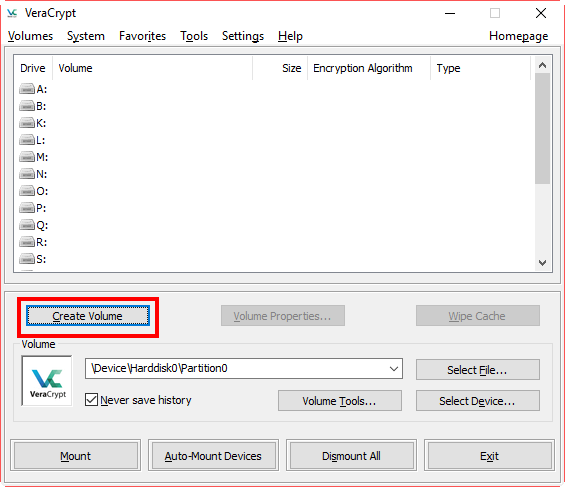
В новом окне вы можете выбрать один из следующих вариантов:
- Создание зашифрованного файлового контейнера — создает новый том, содержимое которого будет зашифровано (так называемый виртуальный раздел, отделенный от поверхности одного из дисков)
- Шифрование несистемного раздела / диска — шифрование диска или одного раздела, на котором нет операционной системы
- Шифрование системного раздела или всего системного диска — шифрование диска или одного раздела, к которому относится операционная система;
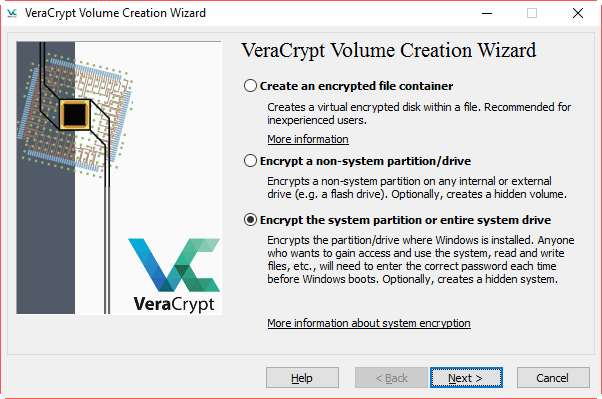
Поскольку мы хотим зашифровать весь диск с помощью Windows 10, мы выбираем последний вариант. Здесь, однако, обратите внимание на одно. Мы можем использовать VeraCrypt на системном диске, только если мы уверены, что операционная система установлена на том же диске, с которого запускается компьютер. Что это такое?
Если у вас один жесткий диск, эта информация не относится к вам. Однако, если у вас несколько дисков, во время установки системы может произойти, что невидимые разделы с загрузчиком (часть программного обеспечения, отвечающего за систему) находятся на другом диске, чем системные файлы. Затем, например, система устанавливается на Диске 1 (раздел C), а на Диске 2 есть скрытые разделы с загрузчиком. Сначала компьютер начнет считывать Диск №2, который указывает только, что система находится на Диске 1. В этой ситуации использование VeraCrypt для шифрования системы будет невозможно, и об этом вам сообщается следующее сообщение:
«ПРЕДУПРЕЖДЕНИЕ: Windows не появляется на ботинке. Это не поддерживается ».
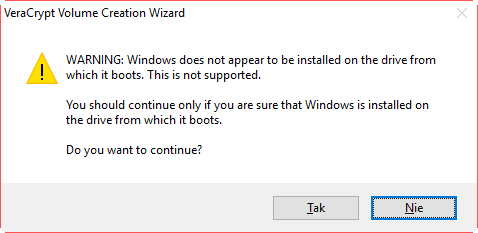
Если это сообщение появляется, шифрование диска может помешать запуску системы. Однако, как мы уже говорили, если все установлено «нормально» или у вас есть один жесткий диск, тогда такое сообщение не появится, и вам не о чем беспокоиться.
На следующем шаге вас спросят, как вы хотите шифровать данные — обычные или невидимые. Невидимый означает, что операционная система полностью скрыта, и очень сложно доказать, что у нас есть зашифрованные и скрытые данные на компьютере. Однако этот параметр не всегда доступен. В большинстве случаев вы должны выбрать обычный режим.
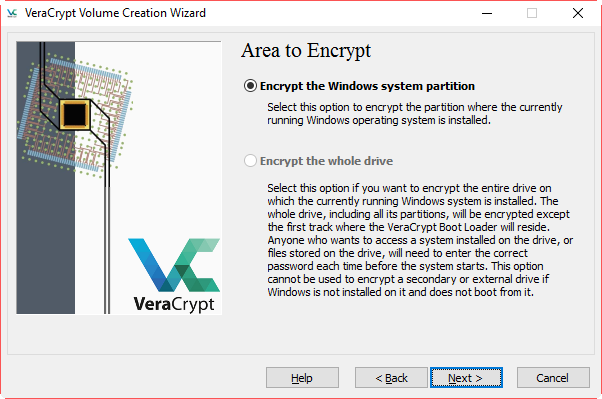
Следующий шаг — для людей с жестким диском, разделенных на несколько разделов (например, C, D). Здесь вы можете выбрать, хотите ли вы зашифровать весь диск (то есть системный раздел и дополнительные разделы с данными, находящимися на нем), или вы можете просто зашифровать системный раздел (только «C»). Если на диске нет дополнительных разделов, будет только один вариант.
Вы также сможете выбрать способ загрузки, то есть загрузку системы. Одиночная загрузка означает, что на компьютере имеется только одна операционная система. Если, однако, у нас есть несколько систем (например, у нас есть несколько версий Windows, установленных рядом), тогда вы должны выбрать вариант Multi-boot.
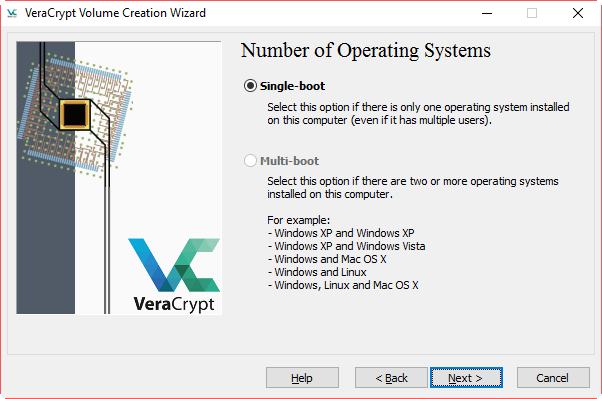
В следующей настройке вы можете выбрать алгоритм шифрования данных. Мы рекомендуем оставить параметр по умолчанию, то есть шифрование с помощью 256-битного алгоритма AES.
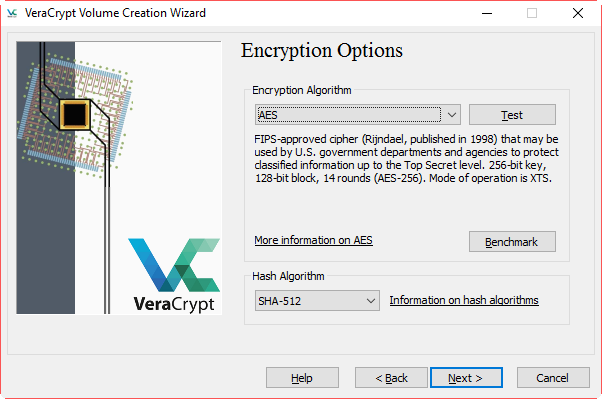
В следующих шагах вы можете настроить параметры пароля и создать аварийный диск, если вы забудете свой главный пароль и хотите восстановить свои данные. При вводе пароля не используйте польские символы — VeraCrypt даже попытается предотвратить это, изменив раскладку клавиатуры на английский, чтобы вы не могли вводить пользовательские символы.
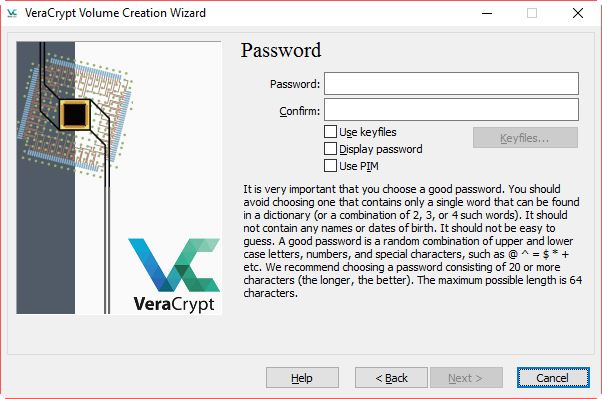
После завершения всех шагов начнется процесс шифрования, который может занять до нескольких часов. Все зависит от размера диска и количества зашифрованных данных. После шифрования системного диска вам нужно будет вводить пароль каждый раз при включении компьютера.






