Беспорядок в картинках не нов. В большинстве случаев изображения просто забрасываются в системную библиотеку под тем же именем. Через некоторое время есть беспорядок и трудно найти что-либо. Как охватить хаос и отделить наши фотографии, обои и другие изображения в соответствующие папки?

Конечно, ответ прост: поместите фотографии в отдельные подпапки. Некоторые из картин можно найти в каталоге «Обои», часть для папки с фотографиями событий и еще где-то в другом месте. Легко сказать, это сложнее сделать. Перемещение файлов вручную было бы слишком громоздким и медленным, поэтому нам нужно найти решение, которое облегчит и ускорит этот процесс.
Программа поставляется с помощью PhotoSift, который позволяет просматривать выбранный пул фотографий из любого места, а затем быстро перемещать или копировать их в выбранное место. Как? Использование кнопок A-Z и 1-9. Для каждой кнопки на клавиатуре мы можем назначить другую папку, в которую будет перемещена фотография.
Запуск и первоначальная настройка PhotoSift
Первый шаг — это, конечно же, загрузка приложения PhotoSift. Нам не нужно его устанавливать — просто распакуйте программу, а затем запустите файл PhotoSift.exe. После запуска мы замечаем небольшое окно, в котором мы должны сделать начальную конфигурацию.
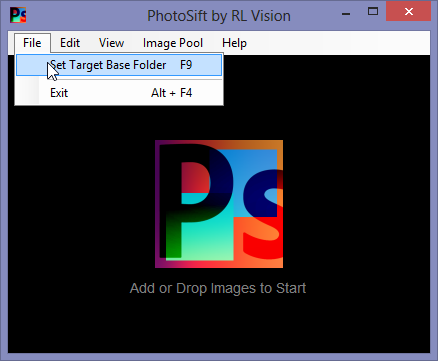
Первый шаг должен быть, чтобы выбрать базовую папку, в которой будут передаваться изображения. По умолчанию эта папка является файл EXE, но вы можете легко изменить его. Мы идем в «Файл> Установить целевую базовую папку», а затем выберите папку (например, картинки). Выбор базовой папки не означает, что мы не будем иметь возможности передавать файлы на другие места за пределами этого каталога, но гораздо проще настроить сочетания клавиш позже.
Назначение папок клавишам
Следующий шаг будет назначить соответствующие папки кнопок данных. Чтобы сделать это, перейдите в «Edit> Settings», а затем под полем «Основные папки» находится список букв и цифр. Для каждого элемента можно назначить другую папку из любого места на диске.
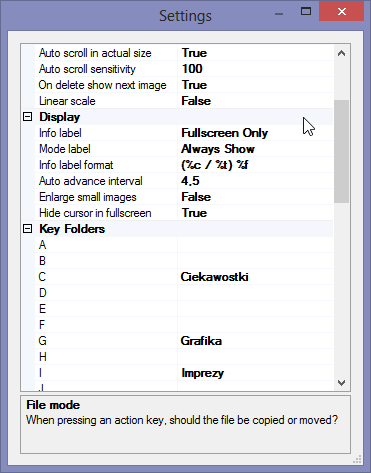
Папка может быть присвоен двумя способами. Во-первых, просто введите имя каталога в поле при заданном ключе. Например, если письмо и назначить папку «События» папки и назначить T «обои», затем подкаталоги автоматически создаются в базовом каталоге, который мы указали в первом шаге.
Не всегда, однако, мы хотим, чтобы переместить фотографии во вложенных папках в корневом каталоге. Иногда мы хотели бы, чтобы перейти к другому диску, на совершенно другую папку. Затем, когда ключ просто нажмите на значок с тремя точками и вручную указать каталог, в котором изображения будут переданы после нажатия кнопки.
Перемещение фотографий в подпапки
Как только мы закончим настройку, мы можем перейти к самому процессу передачи. Во-первых, нам нужно выбрать пул фотографий, на которых мы будем работать. Вы можете перетащить их непосредственно из Проводника файлов в окно программы или указать с помощью «Пул изображений».
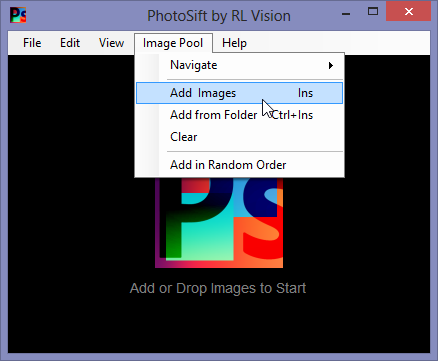
У нас есть два варианта выбора «Добавить изображения» (позволяет указать файлы с фотографиями) и «Добавить из папки» (позволяет указать весь каталог).
После перетаскивания или выбора фотографий PhotoSift начнет их отображать, как в обычном файловом браузере. Теперь достаточно, чтобы каждый раз мы нажимали эквивалентную кнопку на клавиатуре. Фотография будет автоматически перенесена в папку, которую вы назначили ключу, а затем отобразится следующая фотография. И так снова и снова, пока все фотографии не будут перенесены.
суммирование
PhotoSift — очень интересный инструмент, который позволяет быстро переносить фотографии в другие папки. Настройки программы также позволяют настроить метод передачи — вы можете указать, хотите ли вы, чтобы файлы оставались в исходных папках или удалялись из них. Хотя способ использования ключей вводит некоторые ограничения, библиотека изображений среднего размера будет работать отлично.






