OneNote — это приложение для создания заметок, которое используется для сбора информации в свободной форме и многопользовательской совместной работы. Он используется многими для сбора заметок, рисунков, вырезок на экране и аудио комментариев. Тем не менее, записные книжки доступны для просмотра всем пользователям.
Когда и почему вы хотите защитить свои данные?
Хранение вашей информации в безопасности — одна из самых важных вещей, о которых нужно заботиться. Пароли были самым простым способом защиты данных и часто используются с другими методами защиты данных для защиты данных. Если вы тоже хотите защитить свои данные или запретить некоторым пользователям просматривать некоторые части вашего ноутбука, здесь я расскажу, как вы можете защитить паролем блокнот OneNote.
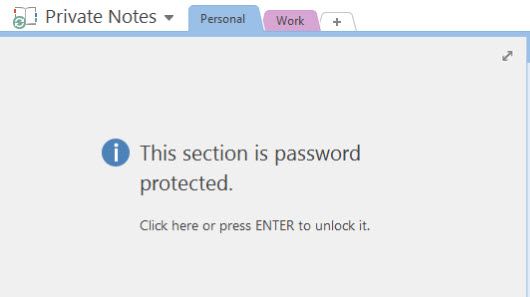
Это может оказаться полезным при совместной работе над записной книжкой, и вы можете ограничить доступ одного пользователя или группы к определенным частям вашего документа. Возможно, вы захотите поделиться некоторой информацией со своими друзьями, но не хотите, чтобы ваша семья обращалась к ней.
Хотя вы не можете заблокировать целые записные книжки в OneNote, вы можете заблокировать их разделы. По сути, если вы заблокируете все разделы ноутбука, весь ноутбук будет защищен паролем.
Защищать паролем блокнот OneNote
Вы можете заблокировать отдельные разделы вашего ноутбука, чтобы защитить данные в нем. Здесь я буду обсуждать шаги к блокировка ноутбука OneNote.
Заметка: Защищенные паролем разделы не включаются в поиск в блокноте. Чтобы включить защищенный раздел в поиск, сначала необходимо разблокировать раздел.
- Откройте Microsoft OneNote и авторизоваться с вашей учетной записью.
- Слева вы увидите разделы в своей записной книжке.
Вот разместить раздел, который вы хотите защитить. - Щелкните правой кнопкой мыши по нужному разделу и нажмите Защита паролем>
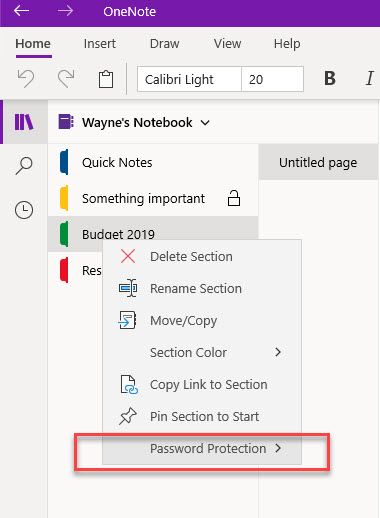
4. В следующем открывшемся меню нажмите на добавлять.
5. Введите свой пароль в Придумать пароль чат.
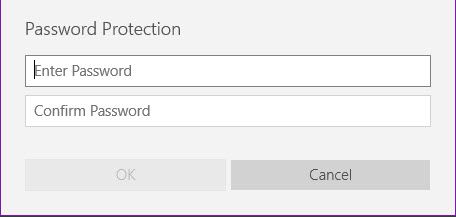
6. Нажмите OK, когда вы ввели пароль в Подтвердите Пароль раздел также.
Пароль будет добавлен в раздел вашей записной книжки. Вы можете подтвердить это, наблюдая значок замка рядом с разделом.
Изменить пароль для раздела
- Откройте Microsoft OneNote и авторизоваться с вашей учетной записью.
- Слева вы увидите разделы в своей записной книжке.
Вот разместить раздел, который вы хотите защитить. - Щелкните правой кнопкой мыши по нужному разделу и выберите Защита паролем>
- В следующем открывшемся меню нажмите на Изменить пароль.
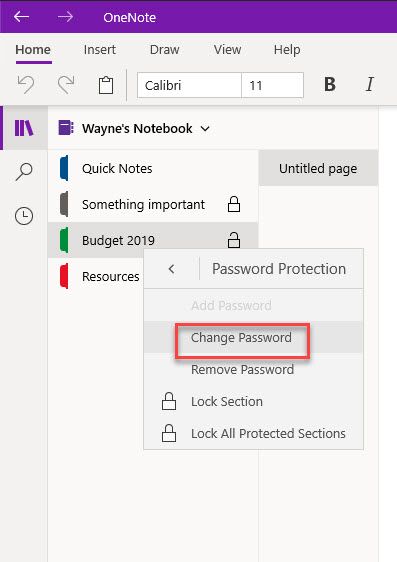
5. Затем вам нужно будет ввести старый пароль, а затем новый пароль, который вы хотите установить для раздела.
6. Нажмите на Ok как только вы закончите.
Таким образом, вы можете изменить пароль для раздела на более подходящий по вашему выбору.
Удалить пароли из раздела
- Откройте Microsoft OneNote и авторизоваться с вашей учетной записью.
- Слева вы увидите разделы в своей записной книжке.
Вот разместить раздел, который вы хотите защитить. - Щелкните правой кнопкой мыши по предполагаемому разделу и нажмите Защита паролем>
- В следующем открывшемся меню нажмите на Удалить пароль.
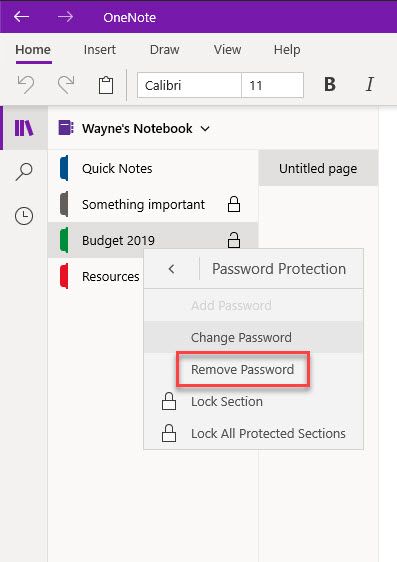
5. Введите свой текущий пароль, чтобы получить право на его удаление.
6. Нажмите на Ok как только вы закончите.
Это удалит пароль из защищенного паролем раздела в вашей записной книжке.
Заметка: вы не можете установить время, после которого определенные разделы будут заблокированы. Эта функция была доступна в Office 2010, но была удалена с Microsoft Office для Windows 10.
предосторожность: Поскольку OneNote использует службу шифрования для защиты защищенных паролем разделов, в случае утраты пароля параметры восстановления отсутствуют. пароль также не может быть получен техническими специалистами Microsoft.
Вывод
Пароли могут быть простым способом защитить ваши данные от посторонних глаз. Хотя вы не можете защитить весь блокнот, вы можете заблокировать некоторые его разделы. Теперь вы знаете, как защитить паролем блокнот OneNote используя руководство, приведенное выше. Комментарий ниже, если вы нашли это полезным, и обсудить далее то же самое.

![Как защитить паролем ноутбук OneNote? [ЛЕГКИЕ СОВЕТЫ]](http://master-gadgets.ru/wp-content/cache/thumb/9bdf03474_320x200.jpg)

![Эта страница хочет установить обработчик службы [решено]](http://master-gadgets.ru/wp-content/cache/thumb/623d770f6_150x95.jpg)


![Почему мой Avast Behavior Shield продолжает отключаться? [Решаемые]](http://master-gadgets.ru/wp-content/cache/thumb/9f082c59b_150x95.png)