Microsoft запустила браузер Edge вместе с Windows 10 и с тех пор произвела обновления, чтобы сделать его браузером, обеспечивающим лучший опыт просмотра. По популярности он может отставать от Google Chrome; однако, у него есть несколько лояльных пользователей, которым нравится браузер за его простой дизайн и отличный опыт чтения.
Некоторые пользователи сталкивались с ошибкой, когда они получали сообщение при попытке загрузить любую веб-страницу, которая гласит: «Хм, мы не могу зайти на эту страницу.Здесь я расскажу о некоторых простых методах, с помощью которых вы можете легко решить Microsoft Edge не может открыть эту страницу ошибка.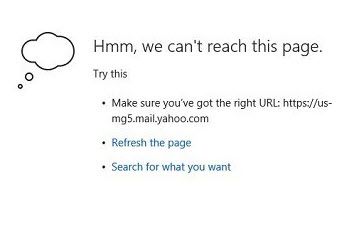
Как решить Microsoft Edge не может добраться до этой страницы Ошибка?
Прежде чем начать, убедитесь, что ваш интернет работает на вашем устройстве. Попробуйте загрузить тот же веб-сайт в других браузерах, установленных на вашем устройстве, например, в Google Chrome / Mozilla Firefox и т. Д. Если веб-страница также не загружается, возникла какая-то ошибка либо в вашем Интернете, либо в подключении к вашему устройству. Однако, если другие браузеры работают без проблем, следуйте этому руководству, чтобы решитьне могу зайти на эту страницу » ошибка в Microsoft Edge.
Решение 1. Очистите данные браузера Edge
Кэш — это данные, которые веб-сайты хранят на вашем устройстве, чтобы быстрее загружать их при следующей загрузке этой же страницы. Кеш важен для вашего устройства, так как он помогает сократить время загрузки веб-сайтов, а также помогает сохранять данные. Однако устаревший кеш вреден для вашего устройства и может вызвать множество ошибок, связанных с загрузкой этих сайтов.
Чтобы очистить данные браузера Edge, откройте Microsoft Edge и нажмите комбинацию клавиш Ctrl + Shift + Delete. Всплывающее окно «Очистить данные» откроется в правой части браузера. Выберите все данные, которые вы хотите удалить для вашего браузера, а затем нажмите на ясно Кнопка, чтобы очистить все данные для вашего браузера.
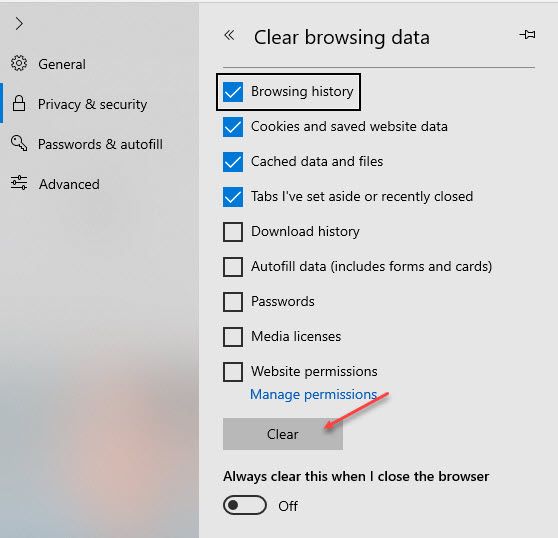
Затем перезапустите браузер и проверьте, сохраняется ли ошибка.
Решение 2. Запустите средство устранения неполадок Интернета
Если вы видите, что ни один из браузеров не может загружать какие-либо веб-сайты, вы можете попробовать запустить средство устранения неполадок в Интернете, чтобы проверить и диагностировать проблемы с Интернетом.
Чтобы запустить средство устранения неполадок Интернета, встроенное в Windows 10, выполните следующие действия.
- Откройте окна настройки Вы можете использовать сочетание клавиш Win + I.
- Перейти к Обновления Безопасность
- На левой панели выберите Troubleshoot.
- На правой панели найдите и нажмите Интернет-соединения.
- Нажать на Запустите средство устранения неполадок кнопка, которая появляется, когда вы нажимаете на нее.
- Следуйте инструкциям на экране для завершения диагностики проблем с вашим устройством.
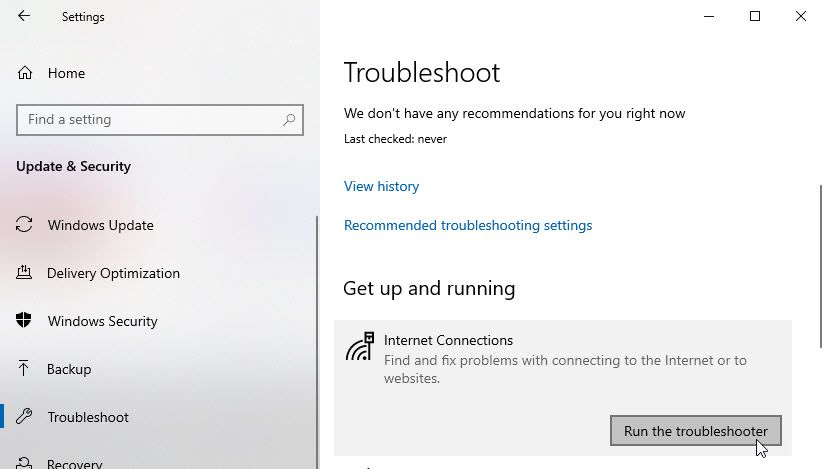
Подождите, пока средство устранения неполадок не обнаружит вашу ошибку. В случае простых ошибок средство устранения неполадок само может решить ваши проблемы и помочь вам подключиться к Интернету.
Решение 3. Отключите расширения
Расширения — это файлы конфигурации, которые работают над предоставлением дополнительных функций в вашем браузере для расширения функциональности. Некоторые расширения могут быть чрезвычайно полезны, поскольку они могут помочь в добавлении дополнительных функций, которые еще не поддерживаются браузером.
Эти расширения загружаются вместе с браузером, и неправильно работающее расширение может вызвать много проблем. Вы можете диагностировать неправильно работающие расширения, открыв окно в Edge (используйте сочетание клавиш Ctrl + Shift + P).
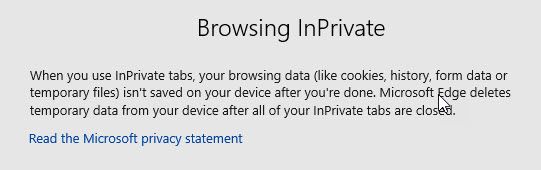
В приватном окне расширения по умолчанию отключены. Если Интернет работает нормально в частном окне, это означает, что может быть какая-то ошибка с вашими расширениями, которая вызывает ошибку. Начните с включения расширений один за другим для диагностики и решения ваших проблем. Край не может добраться до этой страницы ошибка.
Решение 4. Проверьте состояние службы DNS
DNS-клиент необходим для того, чтобы устройство было подключено к Интернету и нормально функционировало. Microsoft Edge зависит от правильного функционирования службы DNS, и ее отключение может быть причиной того, что вы не можете подключиться к Интернету через Edge.
Чтобы снова включить DNS-клиент, выполните следующие действия:
- Открыть Бегать окно, нажав Win + R.
- Тип services.msc и нажмите Ctrl + Shift + Enter запустить консоль Сервисов с правами администратора.
- разместить DNS-клиент из списка услуг, доступных на вашем устройстве.
- Щелкните правой кнопкой мыши и выберите Начало из контекстного меню.
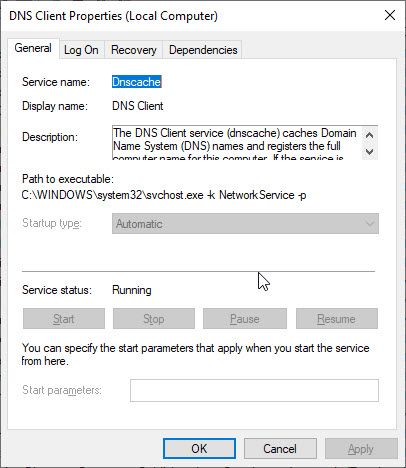
Теперь проверьте, если Край не может добраться до этой страницы ошибка сохраняется.
Решение 5. Изменить настройки DNS
Возможно, что настройки DNS не могут быть правильно разрешены для вашего устройства. Переход на общедоступный DNS может временно решить вашу проблему, если вы также видите ‘Хм. Мы не могу зайти на эту страницуВ браузере Edge.
Чтобы выполнить этот метод, вам необходимо значительно изменить настройки DNS в вашей операционной системе.
Обычно большинство интернет-провайдеров устанавливают DNS-серверы автоматически, используя DHCP-клиент (протокол динамической конфигурации хоста). Тем не менее, вы можете изменить его, чтобы использовать общедоступные IP-адреса DNS Google, если есть проблемы с настройками DNS вашего интернет-провайдера.
Чтобы изменить настройки DNS, выполните следующие действия:
- В диалоге Run (Win + R), введите следующее и нажмите Войти открыть Сетевые соединения:
ncpa.cpl - В списке доступных сетей выберите подключение (Ethernet или беспроводное сетевое подключение), которое вы использовали, которое вызывает не может добраться до этой страницы ошибка.
- Щелкните правой кнопкой мыши в указанной выше сети и выберите свойства.
- В свойствах Wi-Fi выберите Интернет-протокол версии 4 (TCP / IPv4) под сетей Нажать на свойства кнопка.
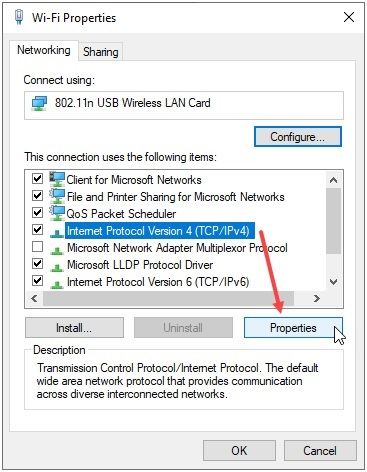
- На экране свойств (TCP / IPv4) щелкните переключатель рядом с ‘Используйте следующий адрес DNS-сервера.
- Измените значения, как показано ниже:
Предпочитаемый DNS-сервер: 8.8.8.8
Альтернативный DNS-сервер: 8.8.4.4 - Сохраните изменения.
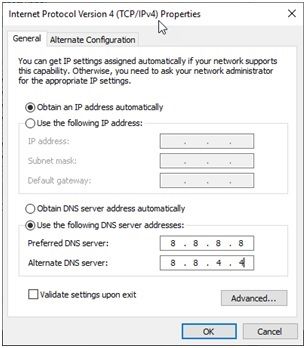
- Открой Интернет-протокол версии 6 (TCP / IPv6) Далее свойства похожи на то, как вы открыли настройки IPv4 на шаге выше, и нажмите переключатель рядом с ‘Используйте следующий адрес DNS-сервера
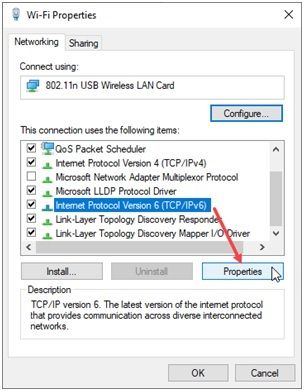
- Измените значения, как показано ниже:
Предпочитаемый DNS-сервер: 2001.4860.4860.8888
Альтернативный DNS-сервер: 2001.4860.4860.8844
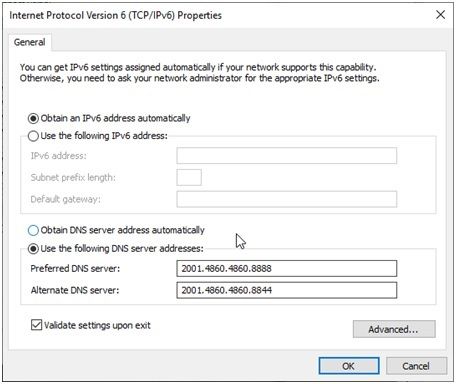
- Перезагрузите сетевое соединение.
Теперь проверьте, отображается ли Edge то же сообщение об ошибке. Переход на общедоступный DNS должен устранить ошибку, и вы сможете нормально просматривать Интернет с помощью Microsoft Edge.
Решение 6: Отключить VPN
Виртуальные частные сети расширяют частную сеть через общедоступную сеть, позволяя пользователям отправлять и получать данные через общедоступные сети, как если бы они были непосредственно подключены к частной сети. Проще говоря, он позволяет вам получить доступ к Интернету из местоположения, где находится частная сеть, высмеивая ваше местоположение.
VPN обеспечивает безопасный и надежный способ подключения пользователей через Интернет. Вы можете просматривать Интернет, не оставляя никаких следов, а также получать доступ к региональным веб-сайтам и просматривать контент с географической привязкой.
Однако VPN может замедлить скорость вашего соединения, так как соединение эмулируется в других частных сетях, и это может привести к тому, что Microsoft Edge выдает ошибку ‘Хм, мы не могу зайти на эту страницу».
Отключите VPN и попробуйте снова зайти на веб-сайты и проверьте, сохраняется ли ошибка. Вы должны иметь возможность нормально загружать сайты, если ошибка была вызвана помехами VPN.
Решение 7. Разрешить через брандмауэр
Брандмауэр — это экран между вашим устройством и Интернетом. Он предотвращает загрузку вредоносных пользователей и файлов на ваше устройство, поскольку интернет-трафик проходит через брандмауэр. Если какое-либо приложение было отключено через брандмауэр, оно не сможет свободно общаться через Интернет.
Если ты видишь Microsoft Edge не может открыть эту страницу ошибка, вы можете попробовать разрешить ее через брандмауэр, чтобы устранить ошибку.
Для сторонних антивирусных программ премиум-класса отключите экраны на время загрузки файла. Если вы используете брандмауэр Windows, выполните следующие действия:
- В поиске Windows введите Межсетевой экран.
- Найдите и нажмите на Разрешить приложение через брандмауэр Windows.
- Найдите приложение Microsoft Edge. Убедитесь, что он включен через общедоступные и частные брандмауэры.
- Если это не так, нажмите на Изменить настройки Кнопка сверху.
- Установите флажки рядом с приложением в частных и общедоступных сетях.
- Закройте панель управления и начать сначала твой компьютер.
- запуск Снова окаймитесь и проверьте, сохраняется ли проблема.
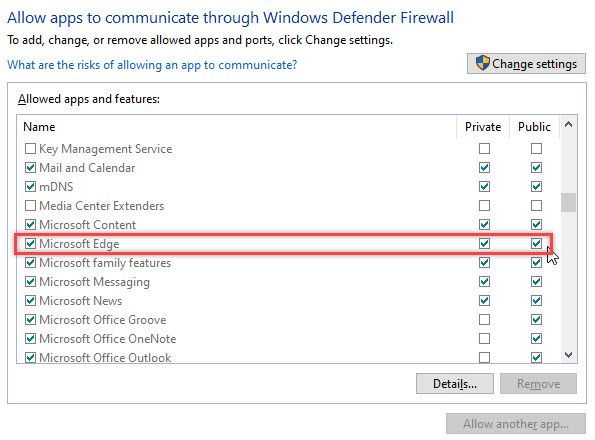
Разрешение приложения через брандмауэр должно устранить ошибку в вашем браузере.
Завершение
Так что у вас есть это. Теперь вы знаете, как решить ‘не могу зайти на эту страницуОшибка в Microsoft Edge с использованием решений, представленных выше. Прокомментируйте ниже, если вы нашли это полезным, и расскажите нам, как вы решили ошибку на вашем устройстве.




![Эта страница хочет установить обработчик службы [решено]](http://master-gadgets.ru/wp-content/cache/thumb/623d770f6_150x95.jpg)
![iTunes не открывается в Windows 10 — как исправить? [Решено]](http://master-gadgets.ru/wp-content/cache/thumb/a7fd4fc81_150x95.jpg)
![Что такое Avast SafePrice и как его удалить? [Решено]](http://master-gadgets.ru/wp-content/cache/thumb/833cc3fb2_150x95.jpg)